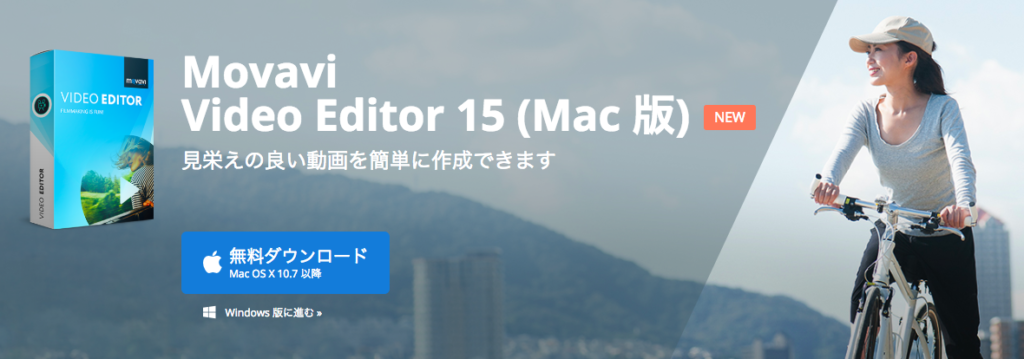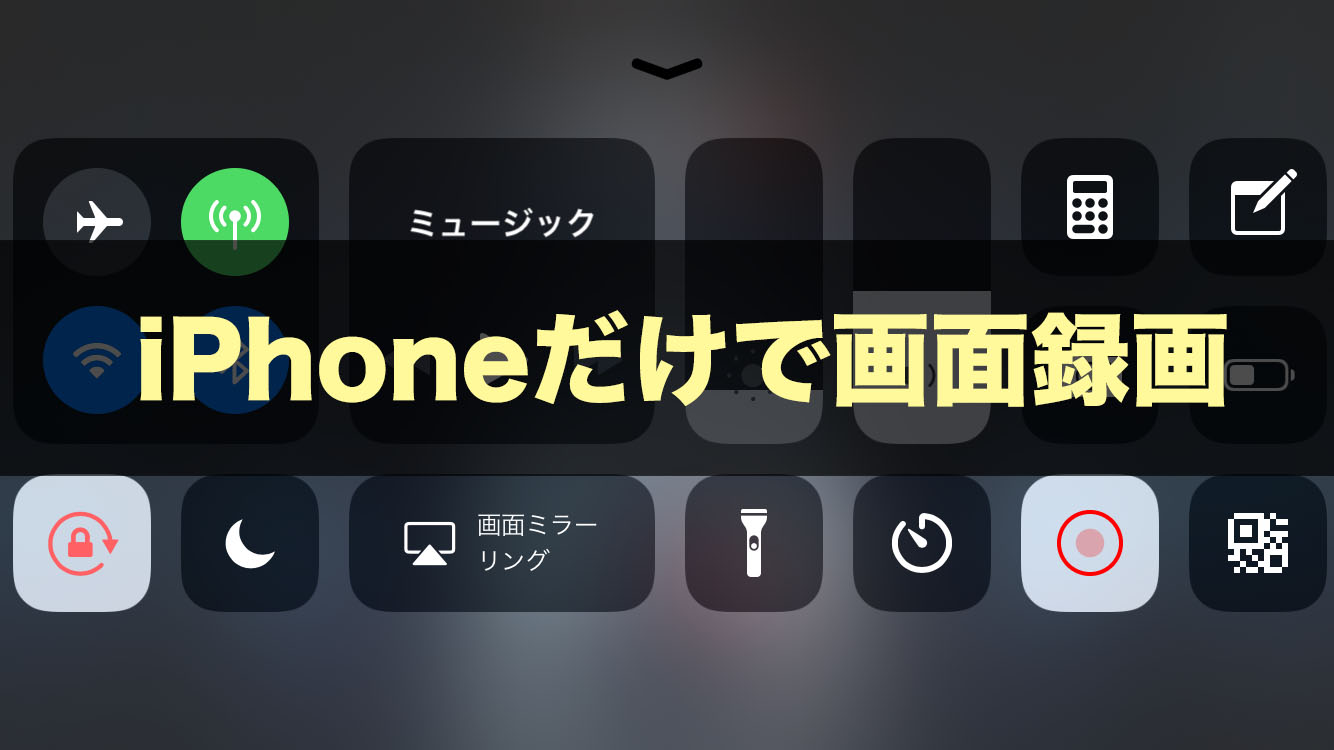- 動画を作りたいけど編集の仕方がわからない
- 動画編集ソフトが複雑で挫折した
- 初心者でも使える動画編集ソフトが知りたい
- 友達の結婚式で流すムービーを作りたい
- YouTuberに俺はなる!ドン!
今回の記事は、そんな悩みを抱えている方に向けて書いています。
どうも、こんにちは!
トシ文です。
YouTubeをはじめとする動画コンテンツが盛り上がりをみせている今日この頃。
5G通信を控えた今はまさに動画元年と呼ぶにふさわしい時代。
これだけ動画が盛り上がっていて、気軽に動画を投稿できる時代となると「自分も動画を作ってみたい!」という方も多いのではないでしょうか?
実はぼくもその一人だったりするのは、この記事を書いている時点でお気づきですよねw
動画っていいいですよね!
文章も良いですが、やっぱり声や身振り手振りじゃなきゃ伝わらないものってあるんですよ!
だけど、動画編集ってなんだか難しそうなイメージ・・・ありますよね?
今回は、初めての動画編集でも簡単に動画が作れる動画編集ソフト「Movavi Video Editor」を使ってみたのでレビューしていきます!
これまでいくつか動画編集ソフトを試してきましたが、編集画面がとてもシンプルで初めての方でも安心して使うことができるのでおすすめしたいと考えて記事にしてみました!
「どの動画編集ソフトを使ったら良いか迷っている方」には選択肢の1つとして参考にしていただけたらと思います。
それでは、まいります!
動画編集ソフト「Movavi Video Editor」の編集方法
動画編集ソフト「Movavi Video Editor」の編集方法について、サクッと書いていきます!
編集画面はとてもシンプルです。
機能と位置さえ覚えてしまえば「あの機能どこにあるんだっけ?」と迷うことはありません。
機能がわかりやすいアイコンになっているので覚えやすいというところがポイント!
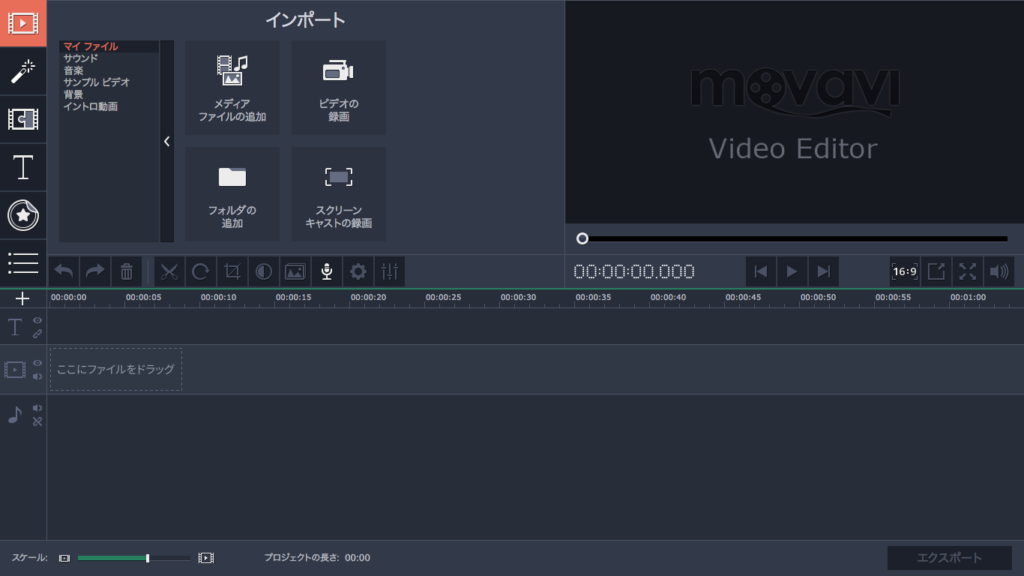
かといって使える機能が少ないというわけではなく、クオリティを高めるために必要な機能は十分にそろっています。
今回は、初めての動画編集に必要な3つの機能に注目をしてご紹介します!
動画編集に必要な3つの機能
動画編集をする上で、必要な3つの機能があります。
- 動画をカットしてつなぐ機能
- BGM・効果音をつける機能
- テロップ(文字)をいれる機能
この3つの機能を使って動画を完成させれば、動画としてはまずは満足な状態。
YouTubeで動画をみていると、この3つの機能を使いこなせている動画は安心して楽しむことができるんですよね◎
❶動画をカットしてつなぐ
まずは、動画を取り込んで、動画をカットしてつないでいきます。
録画した動画は、そのままでも楽しむことができますが余計な部分をカットしたり他の動画とつなぐと完成度が高まります。
「メディアの追加」から編集したい動画を取り込みます。
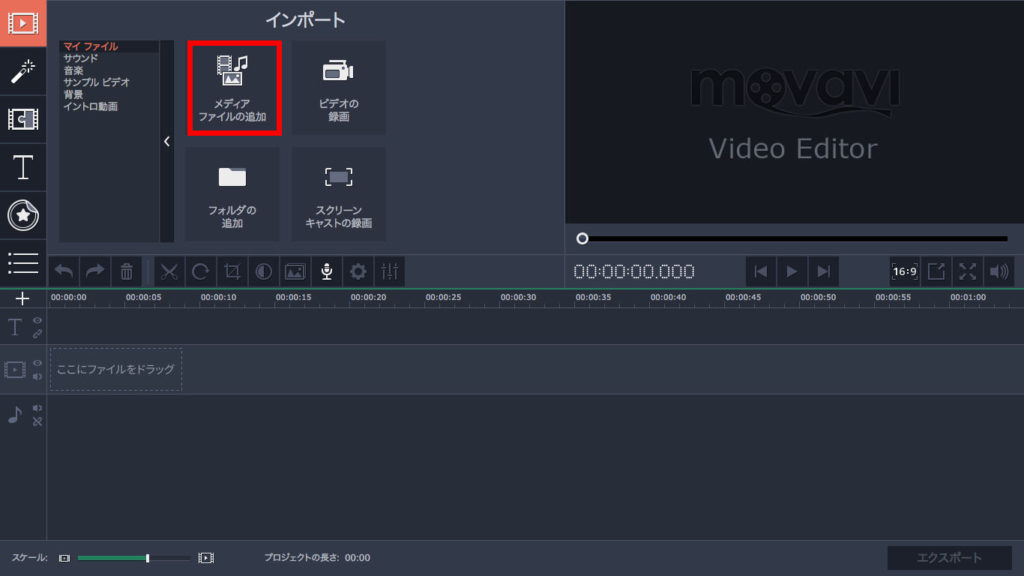
ファイルの中から編集したい動画を取り込みます。
取り込んだ動画は画面の下の部分(赤枠)の編集スペースに表示されます。
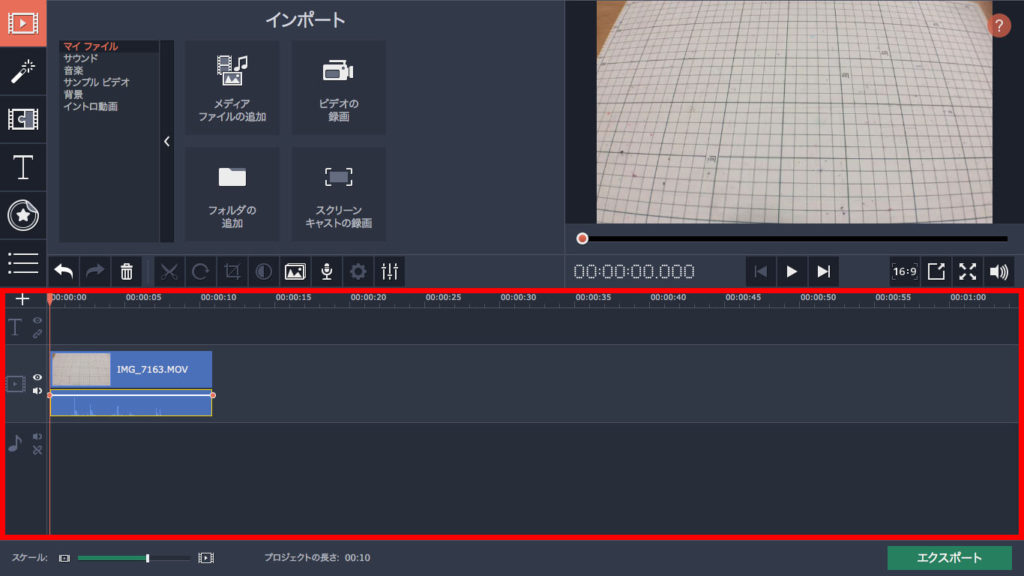
同じように「メデイアの追加」から必要な動画を取り込んでいきます。
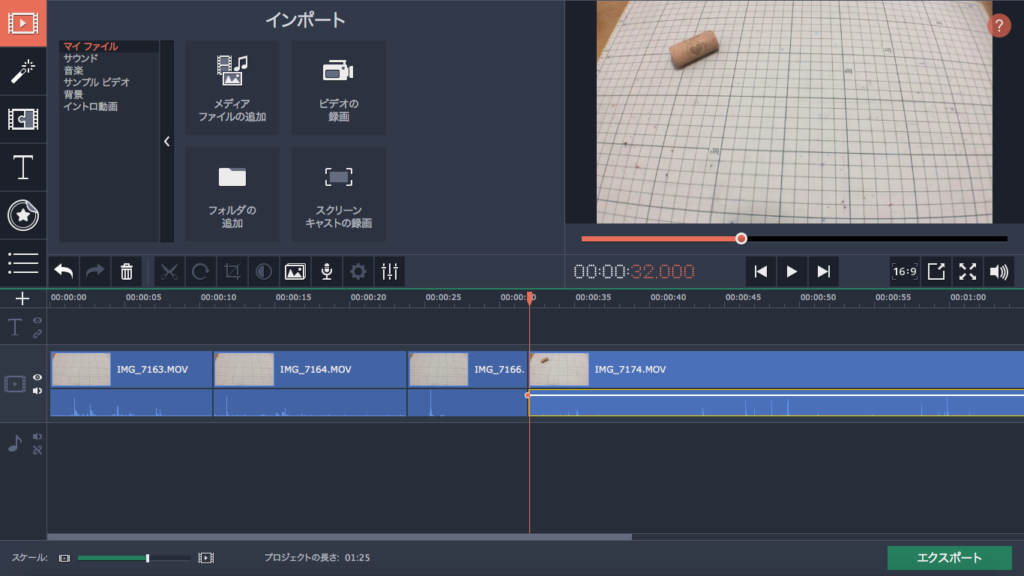
取り込んだ動画が帯のように1本につながりました!
次に、動画の中のいらない部分をカットします。
取り込んだ映像をクリックすると、オレンジ色の縦の線が入ります。
この線の部分で「右クリック→分割」をクリックすると動画がカットされます。
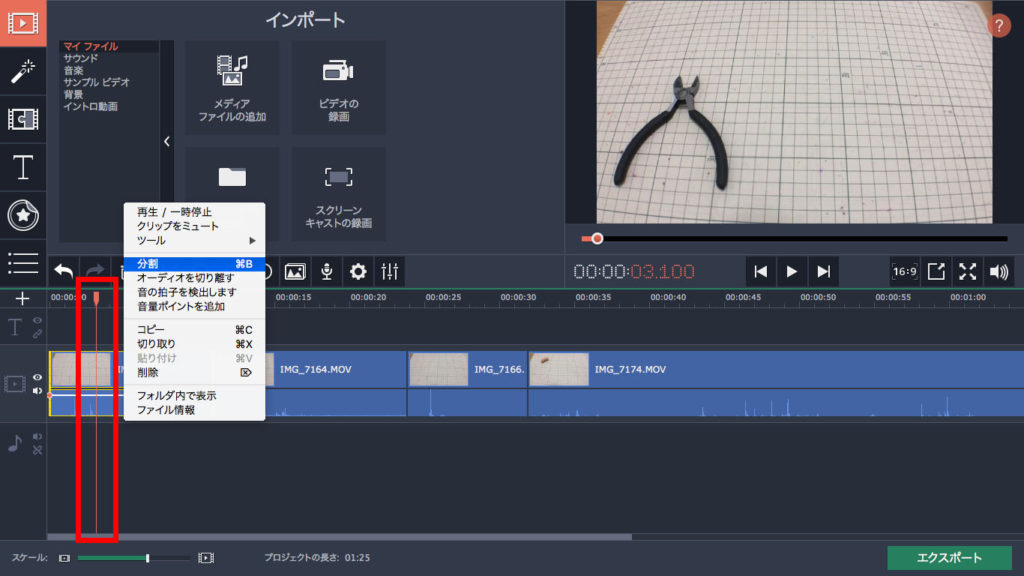
カットしたあとのいらない部分は、「右クリック→削除」で削除することができます。
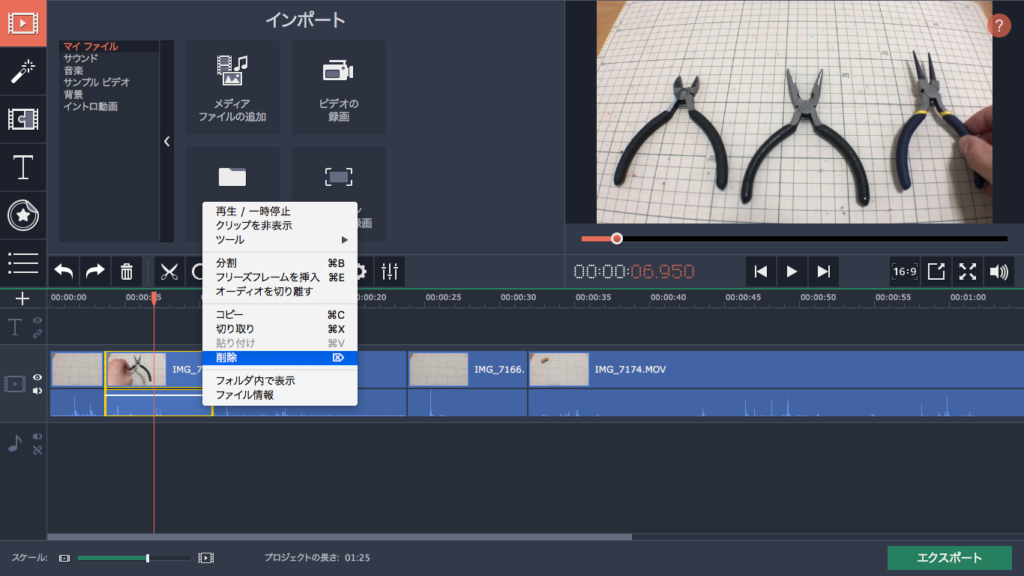
これで1つめの動画と2つ目の動画をつなぐことができました。
この作業をくりかえすことで、動画のいらない部分をカットして必要な部分どうしをつなぐことができます。
❷BGM・効果音をつける
BGMや効果音も簡単につけることができます。
画面左上の「音楽」という文字をクリックします。(赤枠)
効果音をつけたい場合は、その上の「サウンド」をクリックします。(赤枠)
クリックをすると右側にBGMまたはサウンドが表示されます。(青枠)
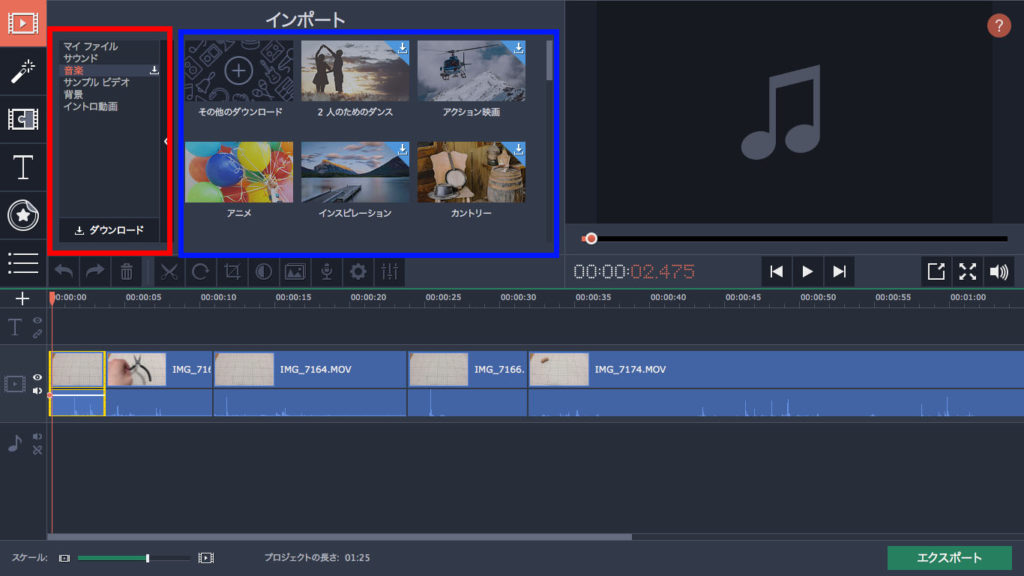
BGMや効果音は、もともと用意されているものをダウンロードすることもできますし、追加することもできます。
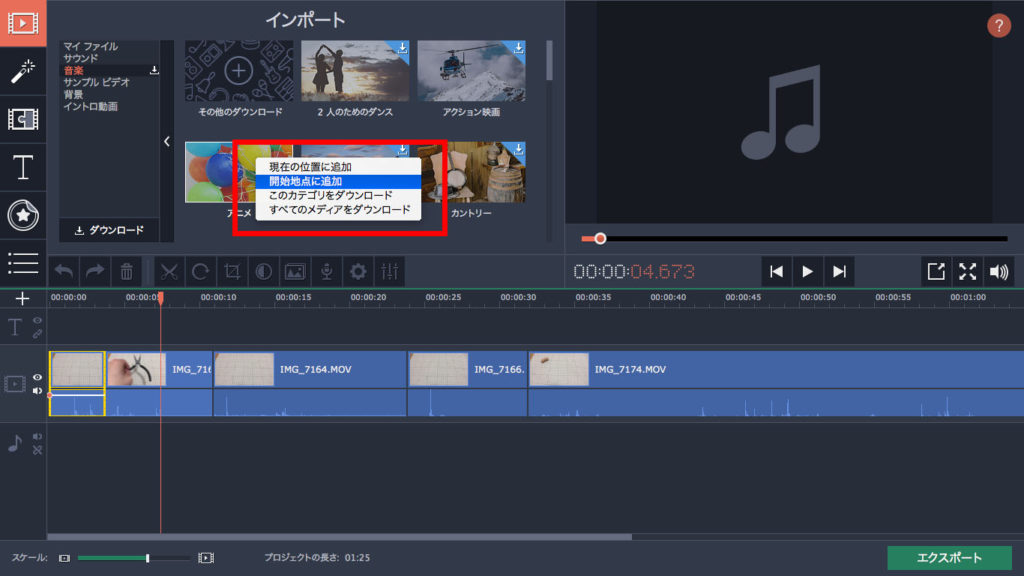
挿入したいBGMが決まったら「右クリック→現在の位置に追加/開始位置に追加」をクリックします。
効果音も、BGMと同じ操作でいれることができます。
挿入したBGM・効果音は、動画の帯の下に緑色の帯で表示されます。
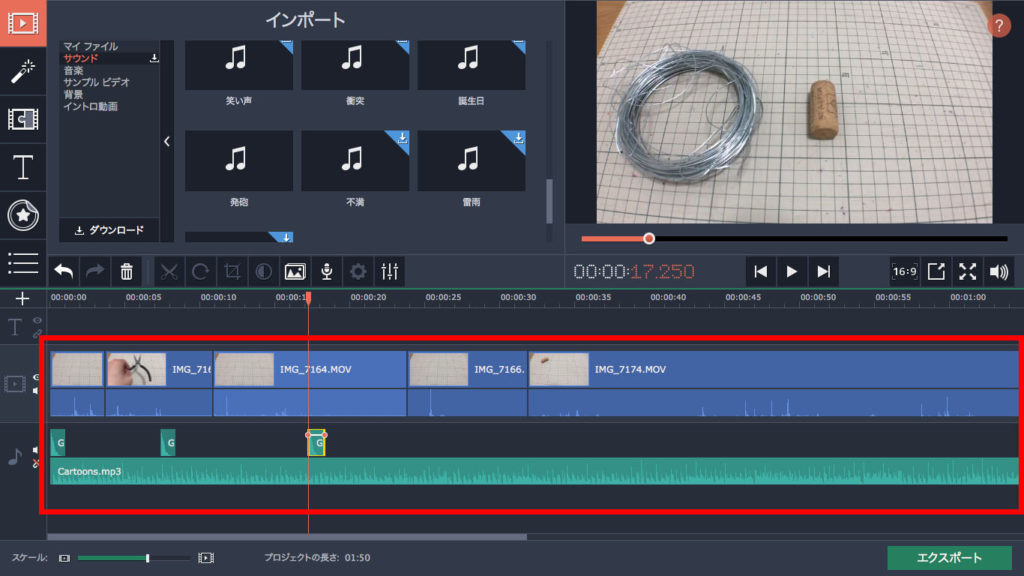
❸テロップ(文字)をいれる
最後に、テロップ(文字)をいれていきます!
編集画面左の「T」というアイコンをクリックします(赤枠)
クリックをすると右側にテロップの種類が表示されます。(青枠)
この中から好きなテロップの種類を「右クリック→現在の位置に追加」これで、テロップが挿入されます。(黄枠)
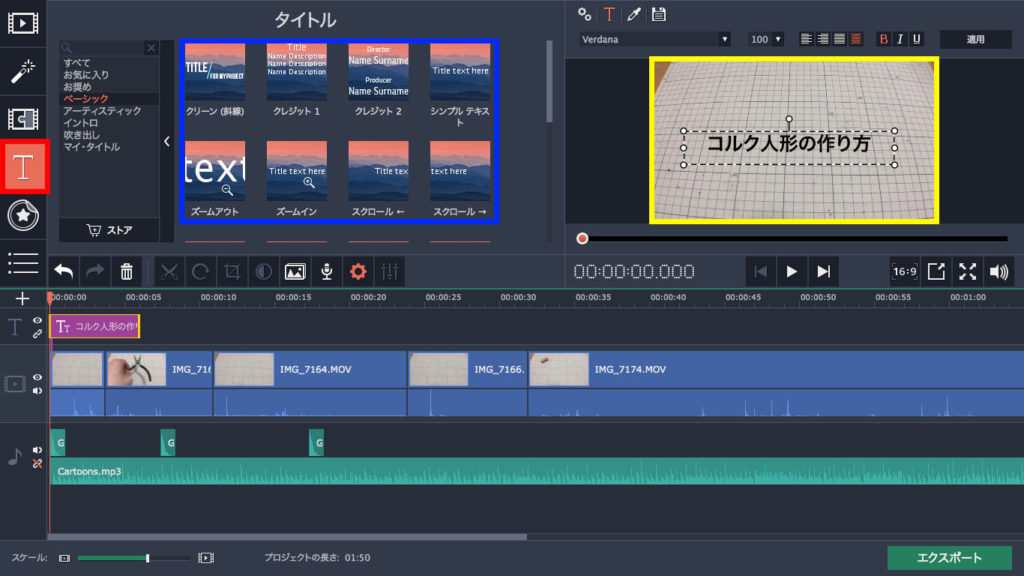
テロップの文字は、黄枠の中の文字をダブルクリックすると入力することができます。
サイズや色、位置、フォントまで自由に変更することができるので使いこなすことができればクオリティの高いテロップをいれることができます。
「Movavi Video Editor」7つのポイント
「Movavi Video Editor」を使って、実際に動画を作ってみました。
使ってみて気づいた7つのポイント↓
- 編集画面がシンプル
- 機能がわかりやすいアイコンになっているので位置が覚えやすい
- テロップの自由度が高い
- BGM・効果音の選択肢が広い
- 操作がシンプルでわかりやすい
- 機能が充実している
- 価格が安い→4,700円
動画編集ソフトはいくつか使ってきましたが、編集が迷路みたいになってるソフトもあります。
その分作り込めばクオリティの高い動画を完成さることができますが、初めての動画編集は1つの動画を完成させることに専念したいので、シンプルな設計になっているソフトがおすすめです。
ぼくの失敗は、「動画を作りたい」と思って値段の高いハイスペックなソフトを購入しましたが複雑すぎてなんども挫折しました。
簡単に操作できるソフトは、サクッと動画編集をしたいときに使えるので持っていても長く使うことができます。
「価格」についても、4,700円と動画編集ソフトの中では、手に入りやすい価格帯です。
これだけ使いやすくて、この値段であれば初心者の方にはぜひおすすめしたいソフトです。
まとめ
いかがでしたでしょうか?
これまで動画編集をやったことがないという方にとって、最初の動画編集ソフト選びは重要です。
はじめての動画編集でつまづくポイントは、編集ソフトが複雑で使い方がわからないというところなんです。
いきなり、ハイスペックのソフトを買ってみて使い方がわからなくてやめったというのではもったいない!
また、自分の使用用途に合わせたソフトを選ぶということもポイントです。
例えば、「友人の結婚式のムービーを作成する場合」や「ホームビデオを作りたい」という場合にはハイスペックな機能は必要ありません。
- 編集画面がシンプル
- 操作が簡単でわかりやすい
- 価格が手に入りやすい
動画編集がはじめての方は、このあたりがポイントとなってくるので、今回使ってみた「Movavi Video Editor」は、おすすめできるソフトです。
無料でお試しすることもできるので、ぜひ一度ダウンロードしてみて自分に合ったソフトかどうか試してみてください!