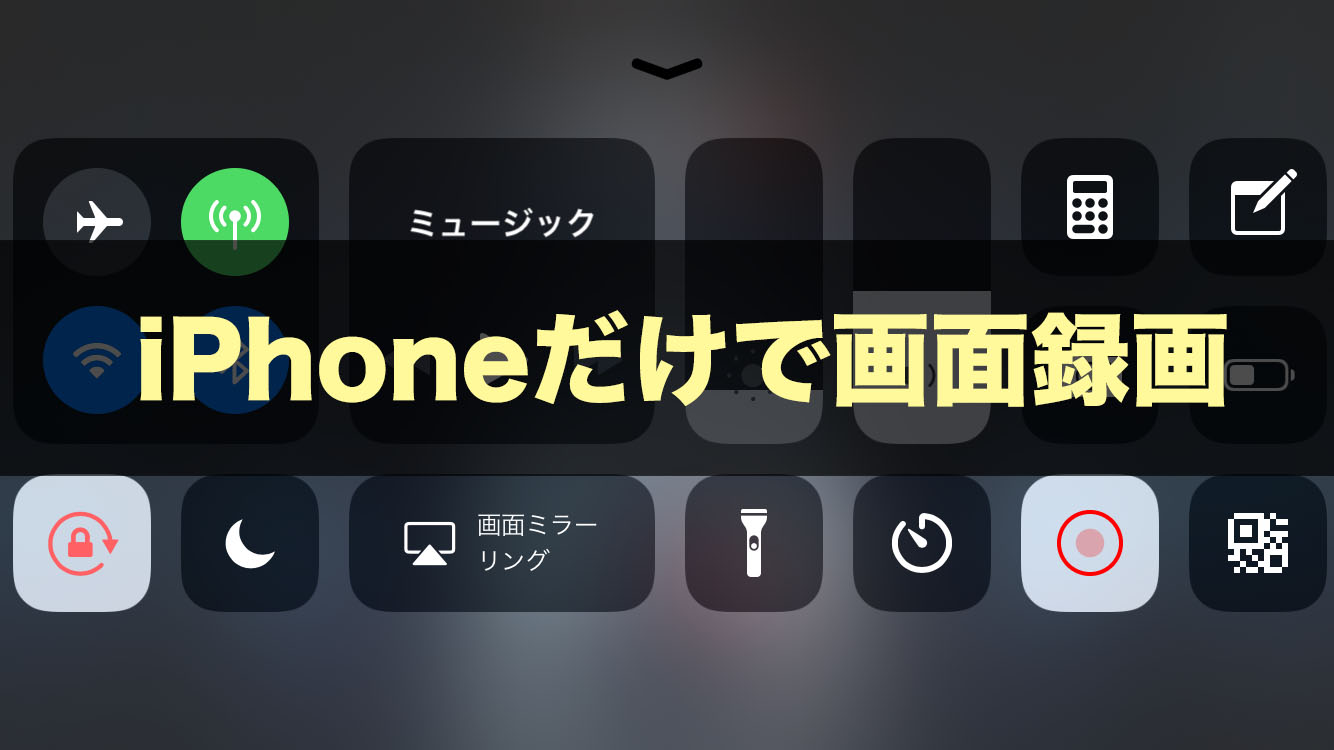YouTubeやSNSの盛り上がりで、動画投稿が気軽に行えるようになりましたね。
そんな動画を見ていると、「動画投稿やってみたい!」って気持ちになりますよね!
てことで、今回は、iPhoneアプリの操作画面を画面をパソコンを使わずにiPhoneの機能で録画する方法についてお送りします!
録画機能を使えるようにする
iPhoneには、機能として画面録画機能があります。
まずは、画面録画をできるように設定します。
画面録画設定
「設定」から画面録画ができるように設定します。
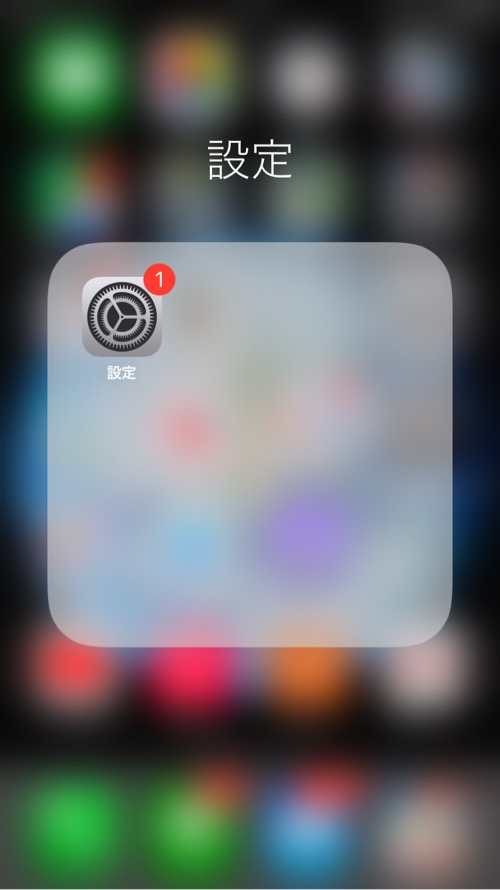
「設定」から、「コントロールセンター」を選択します。
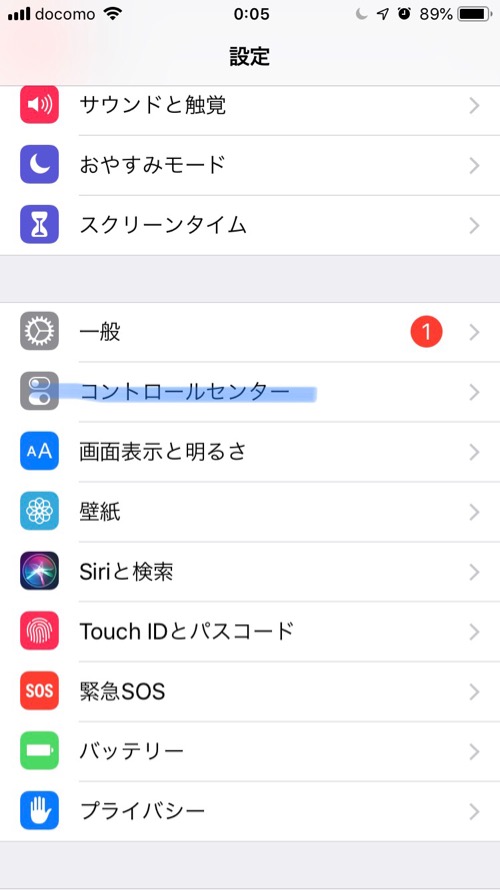
「コントロールをカスタマイズ」を選択。
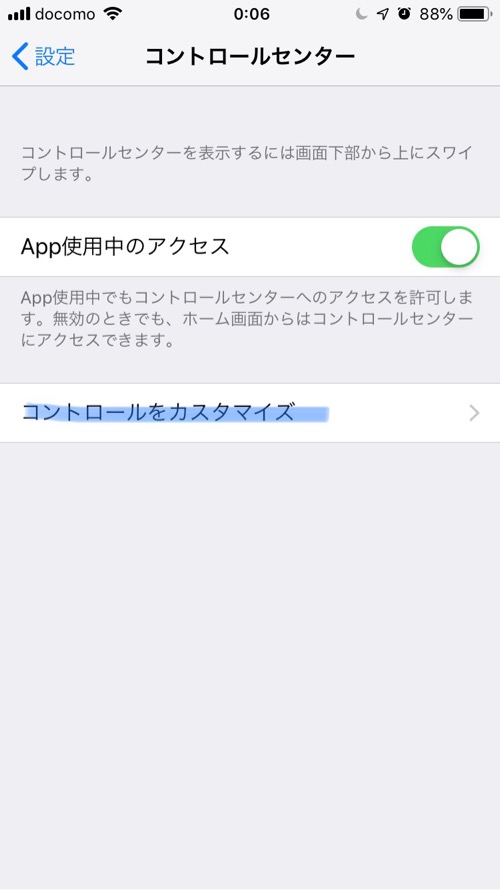
画面を下にスクロールして、「コントロールを追加」の中から「画面収録」の左にある「+」をタップします。
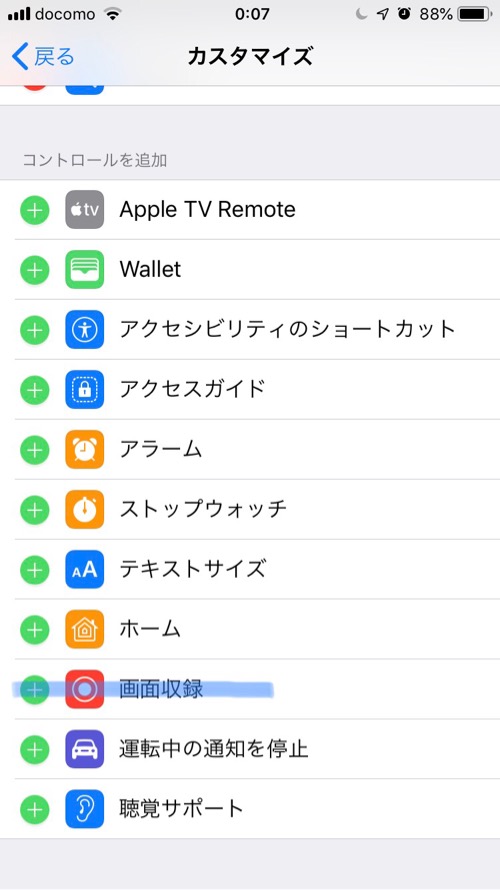
「画面収録」が「含める」に追加されていれば、準備完了です。
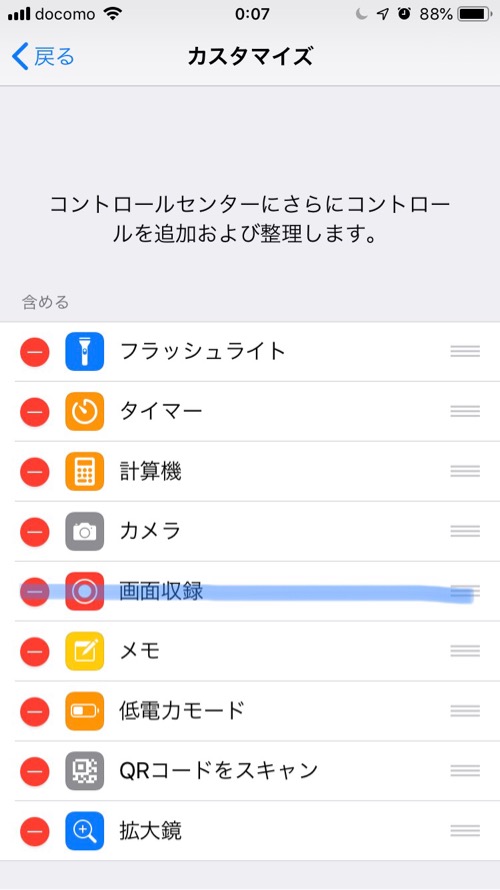
画面録画方法
画面録画をしていきます。
コントロールセンターを開きます。
ホーム画面で下から上に指をスイッとやるとでてきます。
コントロールセンターに、「●」のアイコンが追加されていると思いますが、これが画面録画ボタンです。
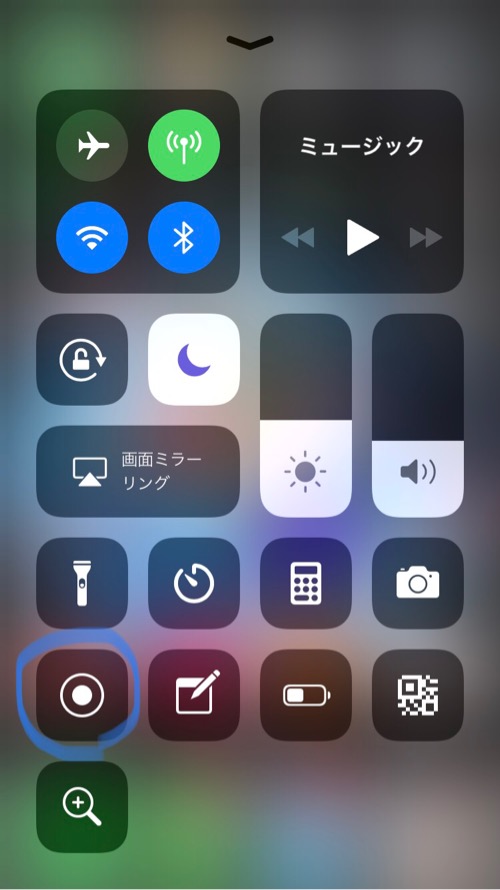
このアイコンをタップすると、画面録画が開始されて、もう一度タップすると録画停止となります。
マイクの設定
通常設定ですと、マイクはOFFになっています。
ゲーム実況を録画したい方や、映像に解説を加えたい方はマイクをONにしましょう。
マイクの設定画面は、録画アイコンをグッと3Dタップすると出てきます。
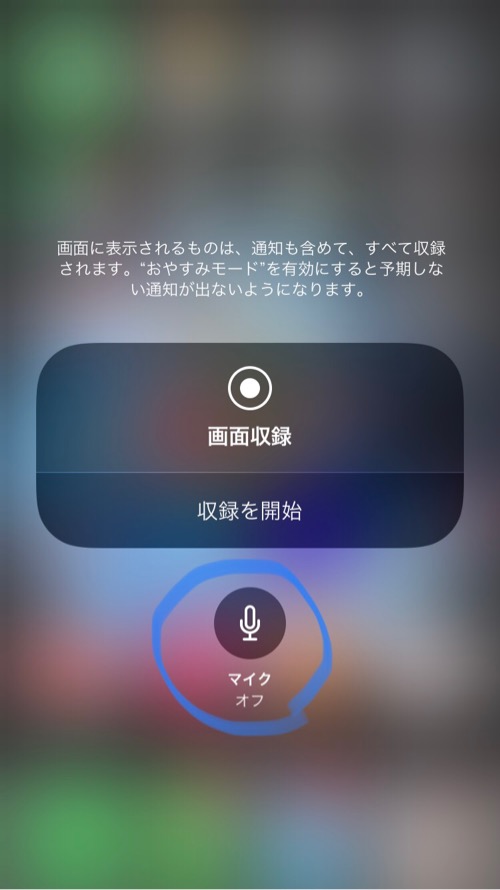
マイクOFFとなっているアイコンをタップすると、マイクがONに切り替わります。
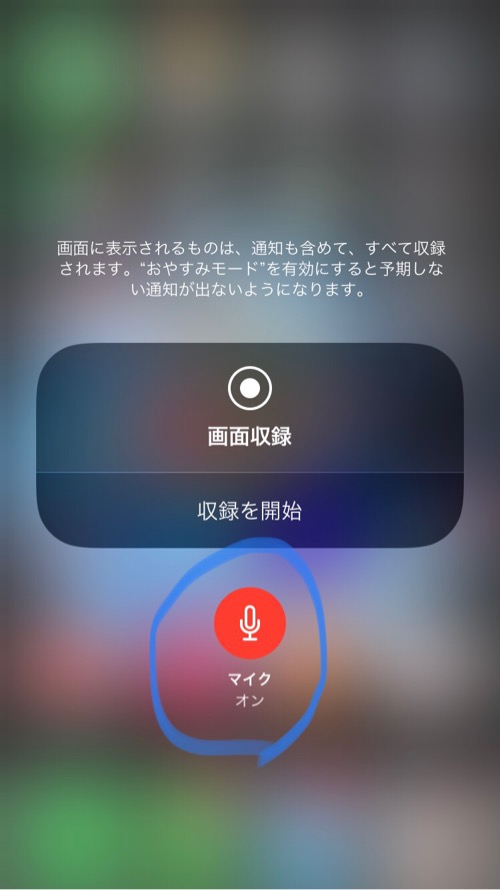
これで、マイクの設定は完了です。
マイクの入力は、スマホのマイクで入力できますが、専用のマイクがあれば音質良く録画することができるので準備をおすすめします。
まとめ
今回の記事は、パソコンを使わずにiPhoneだけで画面録画をする方法についてでした。
これだと、場所に縛られず画面録画できるので、移動時間でもサクッと録画できるので便利です◎
iPhoneで録画したゲームプレイ動画をYouTubeにアップしましたので、よければ見てみてください!