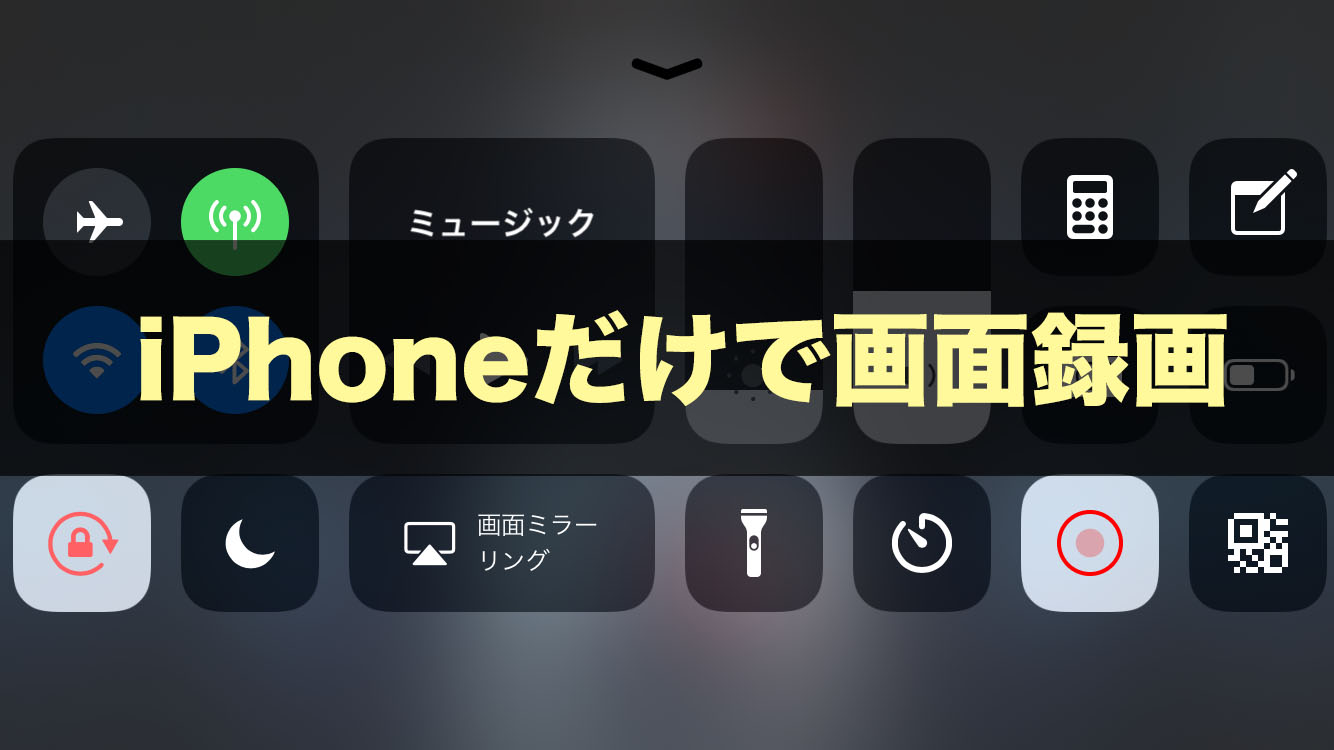iPhoneSEからiPhone8に機種変更をしてからというものの、iPhoneで作業をすることが多くなってきました。
最近では、ブログ投稿も画像編集もほとんどiPhoneまかせ◎
今回は、iPhone(スマホ)で簡単に動画編集ができたらなーってことで、動画編集アプリ「Vont」を使って動画のテロップ入れをしてみました。
iPhone(スマホ)で動画編集ができたら、移動時間に動画編集をサクサクっとできるので便利ですよね!
ということで、試していきたいと思います!
動画編集アプリ「Vont」
まずは、アプリをダウンロード。
iOS版とAndroid版ともにリリースされてます。
無料アプリです。
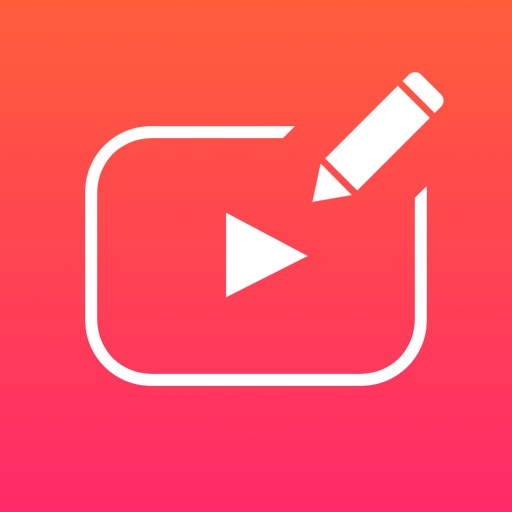
編集画面
編集画面はとてもシンプル↓
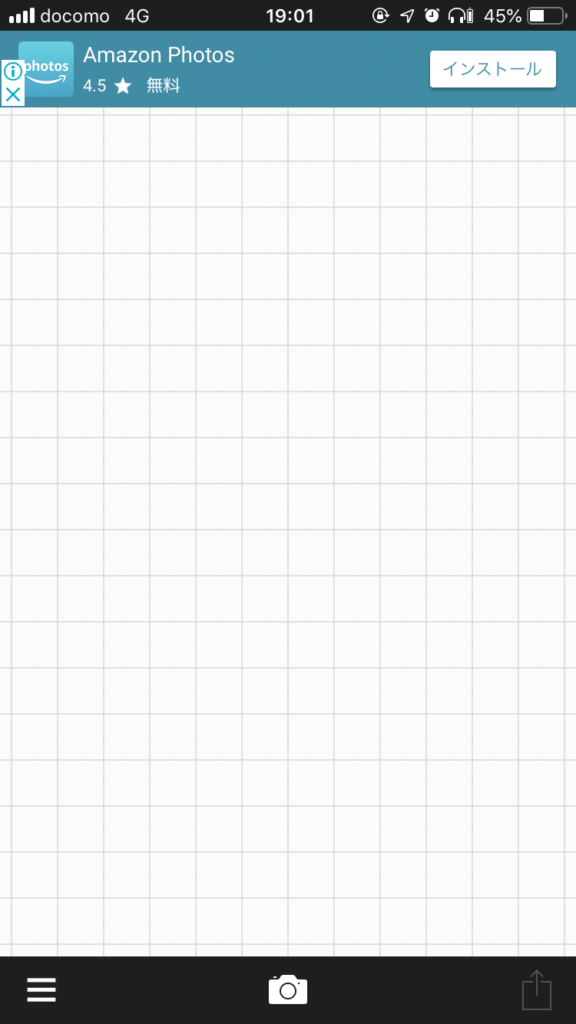
動画を選択する
まずは、編集したい動画を取り込みます。
- 左下の3本線アイコン
- カメラマーク
- 方眼紙画面
どれをタップしても、「ビデオを選択」という項目が出てくるのでタップします。
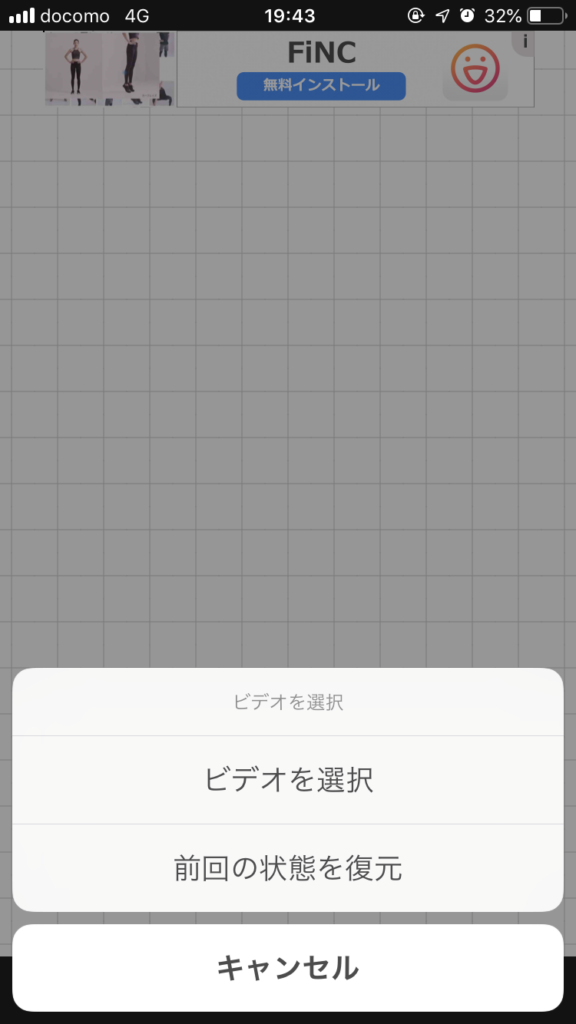
画面がカメラロールに切り替わるので、編集したい動画を選びます。
動画は2パターンの画角から選択できます。
- オリジナルのビデオを使う
- 正方形に切り取る
基本的には、オリジナルのビデオを使うで良いかと思いますが、インスタなどのSNS向けの動画編集をする場合は正方形に切り取るのもありですね◎
今回は、オリジナルのビデオを編集していきます。
テロップを入れる位置を決める
テロップを入れたい部分にカーソルを合わせます。
カーソルを合わせたら、画像の文字を入れたい部分をタップします。
文字の位置はあとから調節できるので、だいたいの位置で大丈夫です◎

「文字を追加」という吹き出しがでてくるので、これをタップ。
フォントの設定
位置が決まったら、いよいよ文字を入れていきます。
と、その前にフォントを設定しましょうかね。
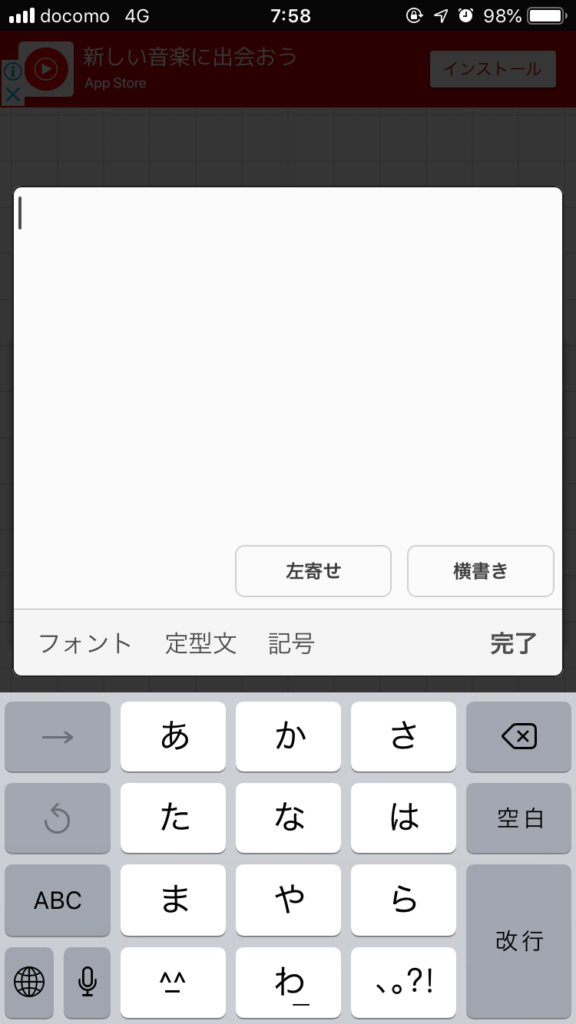
左下の「フォント」をタップすると字体を変更できます。

フォントは無料でダウンロードできるので、お好みの字体を探してみてください◎
今回は、「ヒラギノ角ゴシック W3」でやっていきます。
文字を入力する
フォントが決まったら、文字を入力していきます。
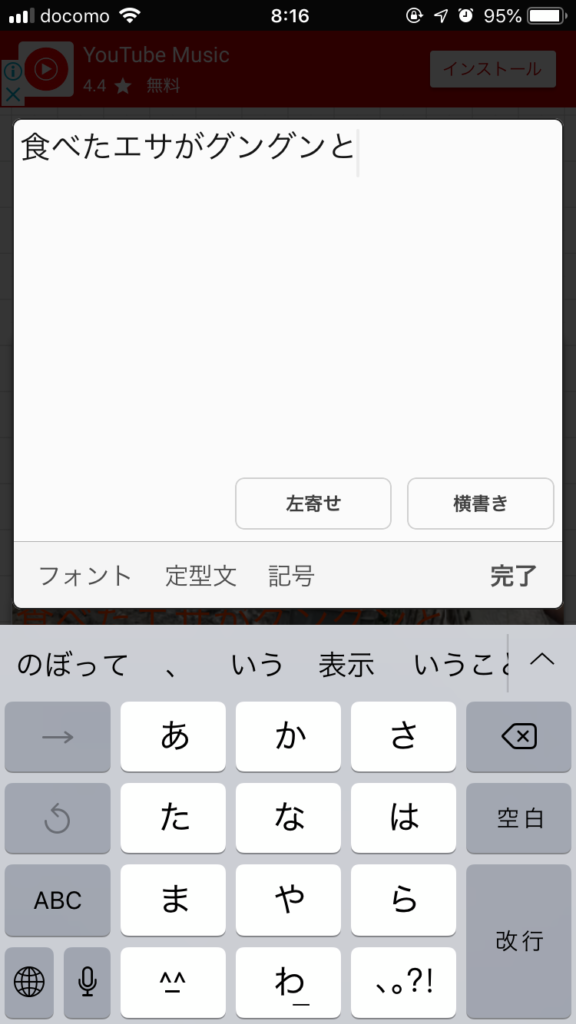
文字が決まったら、右下の「完了」をタップしてください。
動画に文字が入りました↓
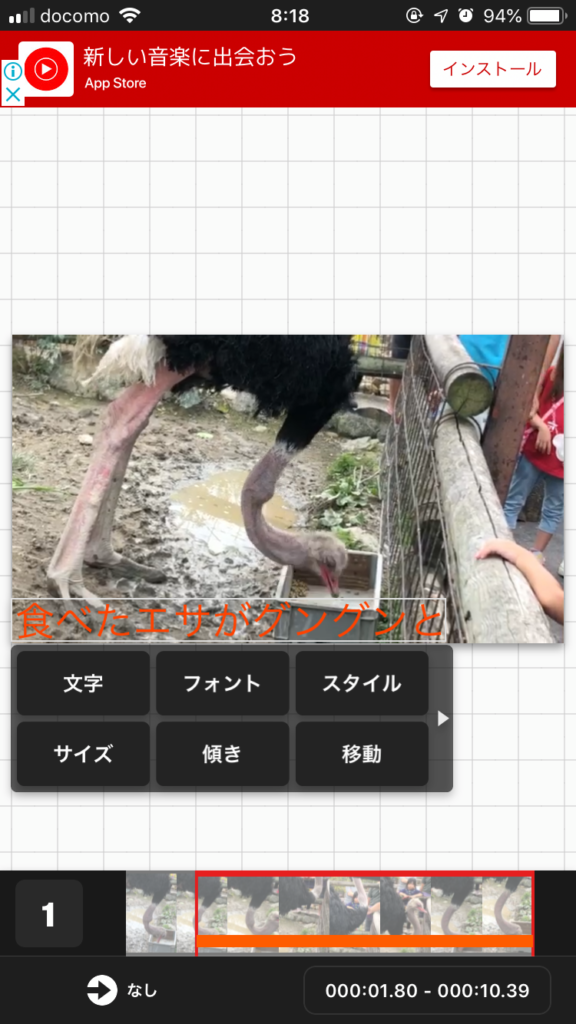
お好みで調整
文字をお好みで設定していきます。
- 文字・・・文字の再入力
- フォント・・・フォントの変更
- スタイル・・・文字の色の変更
- サイズ・・・文字のサイズの変更
- 傾き・・・文字の角度の変更
- 移動・・・文字の位置の微調整
- カーブ・・・文字を半円形に並べる
- ゴミ箱マーク・・・文字を削除
スタイルの変更
スタイルでは、以下のことができます。
- 文字の色の変更
- 文字に輪郭をつける
- 文字に背景をつける
動画によっては、文字が見えにくかったりするので、輪郭をつけたり、背景をつけたりして読みやすくしてあげましょう◎
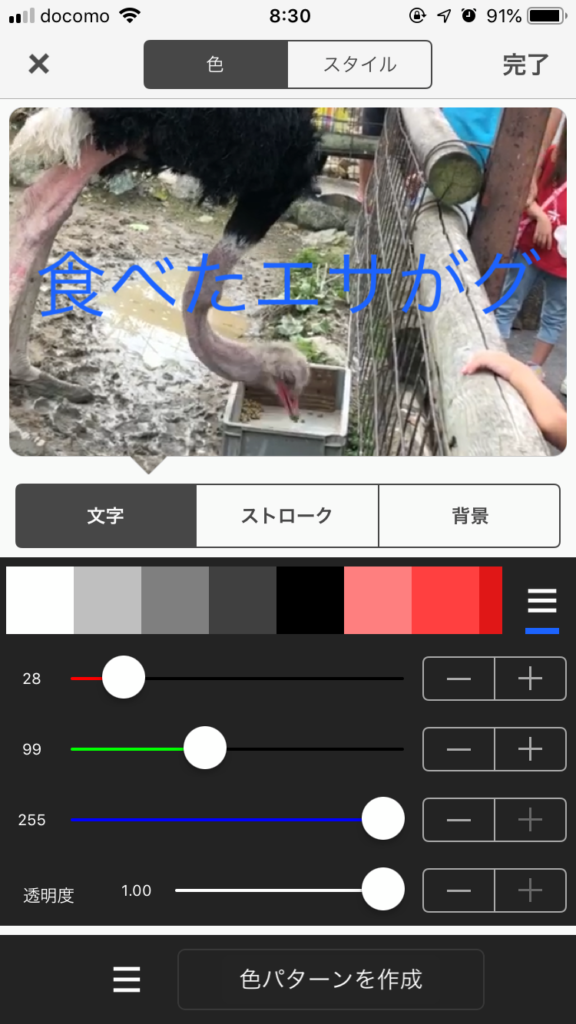
「色」は、パレットをスクロールして、お好みの色を選びRGBで調整します。
「ストローク」は、文字に輪郭をつける項目です。
初期設定は数値が「0」に設定されています。
こちらも、まずはパレットから好きな色を選びます。
今回は、「白」に設定してみました。
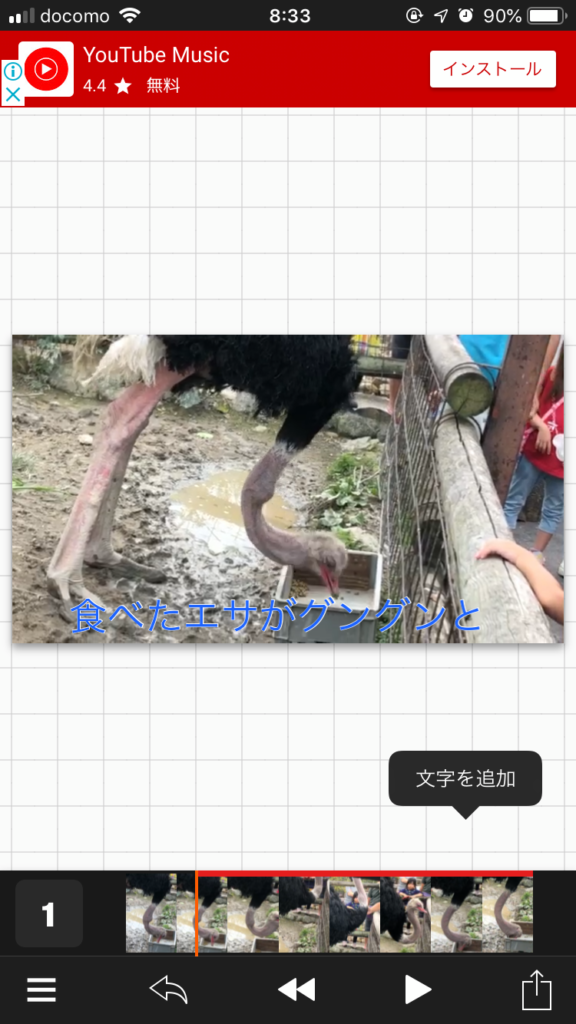
輪郭をつけると、背景との境目がくっきりするので、文字が見やすくなりましたね◎
テレビのテロップも、輪郭が設定されているので見やすいですよね。
「背景」は、文字に背景をつけます。
たとえば、背景を黒にして、透明度を0.50にするとこんな感じになります。

背景がついて文字が見やすくなりました◎
背景白の透明度0.50だと明るい感じに↓

こちらは、お好みでどうぞ!
テロップ表示時間の設定
表示時間は、動画の帯で設定します。
編集画面下赤い枠が文字の表示される区間です。
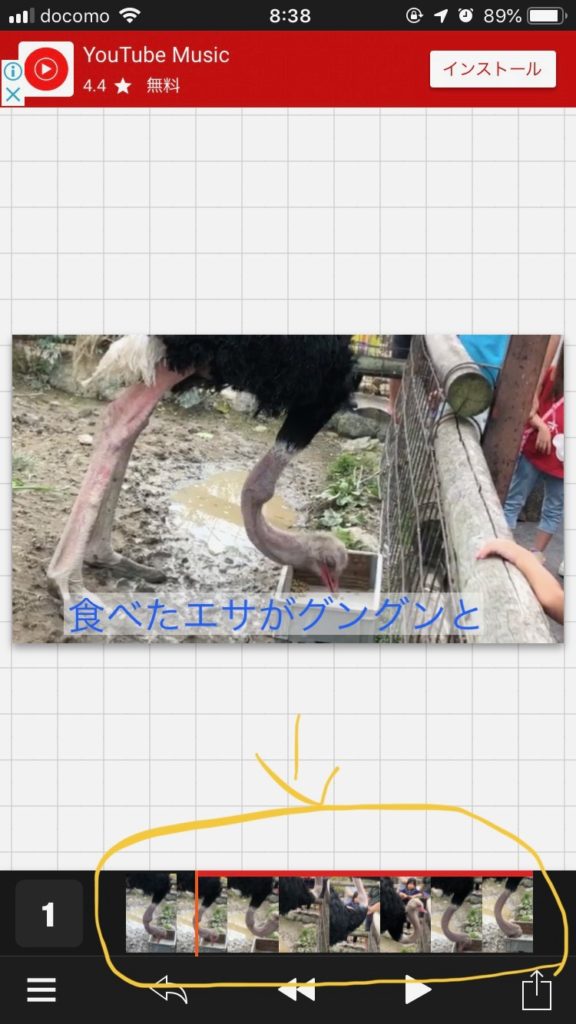
赤い枠を指で移動させると表示時間が変更できます。
文字を追加
テロップを追加したい時には、画面をタップすると「文字を追加と表示されるので先ほどと同じように文字を追加していきます。
今回は、テロップを3つ入れてみました!
左下の数字が入力してテロップの数です。
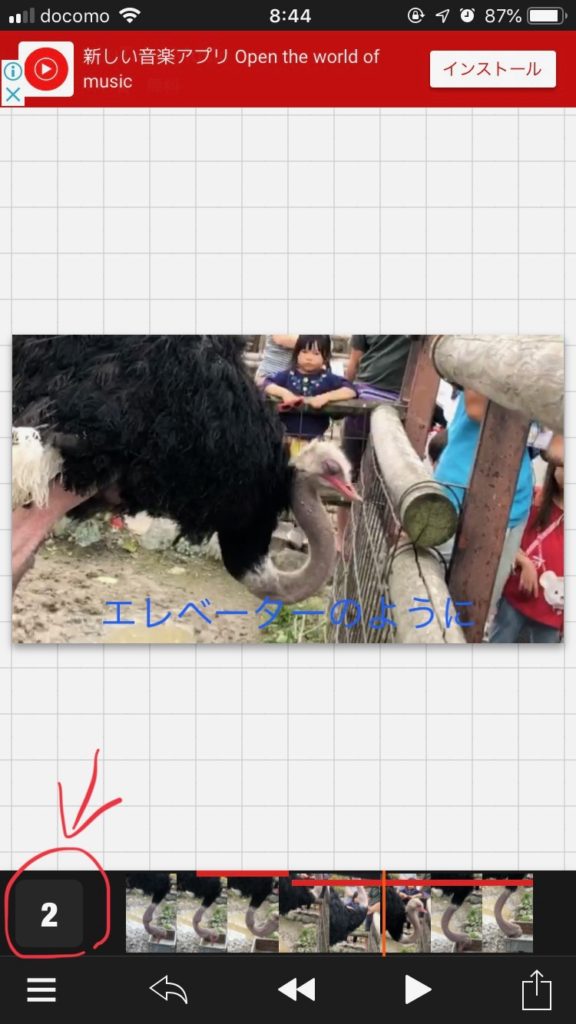
まとめ
今回は、スマホで簡単に動画にテロップ入れができるアプリ「Vont」を使って、テロップ入れをしてみました!
「Vont」は、動画に文字を入力するアプリなので、動画を切ったりつなげたりはできません。
使い方としては、パソコンで作業ができない時間にスマホで文字入れをしておいて、あとでパソコンに取り込んで動画編集という使い方になるかなーという感じですかね◎
以前の記事にも書きましたが、iMovieでの本格的なテロップ入れは手間がかかるので、iMovieで動画編集編集をしているという人にはVontはおススメですね!