- 動画編集をやってみたいけど編集ソフトは何を使ったら良いのだろう…
- プロ向けのソフトにトライしてみたけど挫折した経験アリ…
- 初心者でも使いやすい動画編集ソフトを知りたい…
どうも、コスゲロです。
動画編集をやっていく上で、動画編集ソフト選びは大切です。
いきなりプロ向けの動画編集ソフトを選んでしまうと、機能のほとんどを使い切れずに高額なソフトを使い続けることになります。
動画編集初心者の方は、シンプルに動画編集の基本となる
- 撮影した映像のカット編集
- 音楽を入れる
- テロップを入れる
といった部分を抑えた上で、動画のクオリティをさらに高めるための編集を加えていきたいところ。
今回の記事では、初心者でも挫折せずに簡単に動画編集をすることができる本格的な動画編集ソフトEaseUS Video Editorをレビューしていきます。
EaseUS Video Editorは、上記の基本部分を初心者でも簡単に編集した上で、豊富な種類のテンプレートを使って動画のクオリティを上げることができる動画編集ソフトです^^
本記事は、EaseUS社の動画編集ソフトであるEaseUS Video EditorについてのPR記事になります。
EaseUS Video Editor レビュー
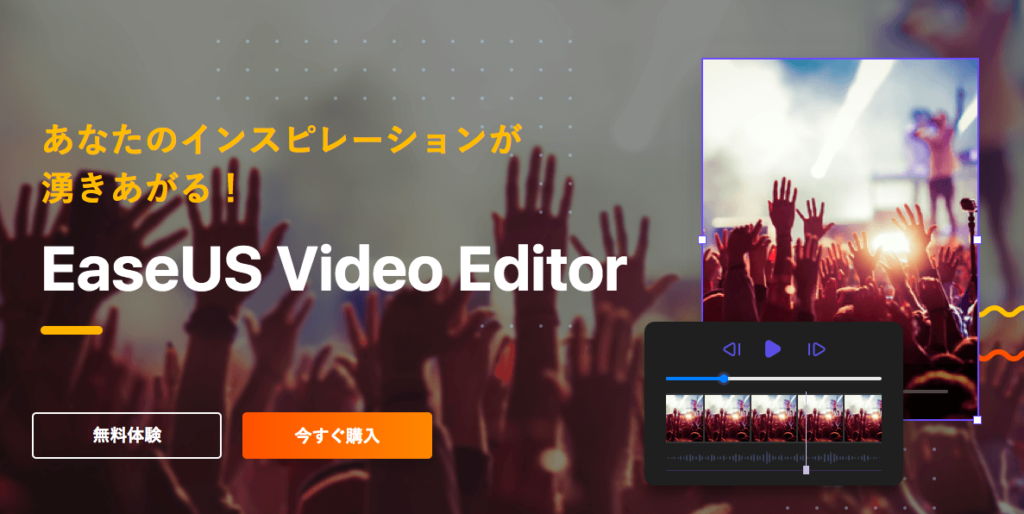
EaseUS Video Editorは、初心者の方でも簡単に動画編集をすることができる無料版と機能がさらに充実した有料版を持つ動画編集ソフトです。
機能面としては、下記のような特徴を持っています。
- トリミング・カット・分割・合併・回転・逆再生・再生スピードの加速/減速など
- 動画フィルター及びオーバーレイのエフェクトが充実
- どのタイプのファイルとデバイスにもご対応
- 動画をいつでもYouTube、Facebook、Twitterなどに共有することが可能
- 動画をDVDに焼くことも可能
- 日本語対応
動画編集画面はシンプルな作りになっていてゴチャゴチャしていないので、初心者の方でも扱いやすくなっています。
また、はじめて使う機能にはポップな解説がついていてわかりやすいのも特徴です。
この記事では、動画編集ソフトのクオリティを高めてくれる下記の3点に注目してレビューしていきます。
- 映像カット編集
- テロップ編集
- BGM・効果音編集
映像カット編集
動画編集の基本となる映像カット編集は、クリック1つでできる簡単な作業です。
また、タイムラインの動画素材をクリックしてドラッグしながらタイムを短くすることでも不要な部分をカットすることができます。
このあたりは、他の動画編集ソフトと操作としては、ほとんど変わりません。
EaseUS Video Editorの特徴としては、編集画面がシンプルでわかりやすいというところ。
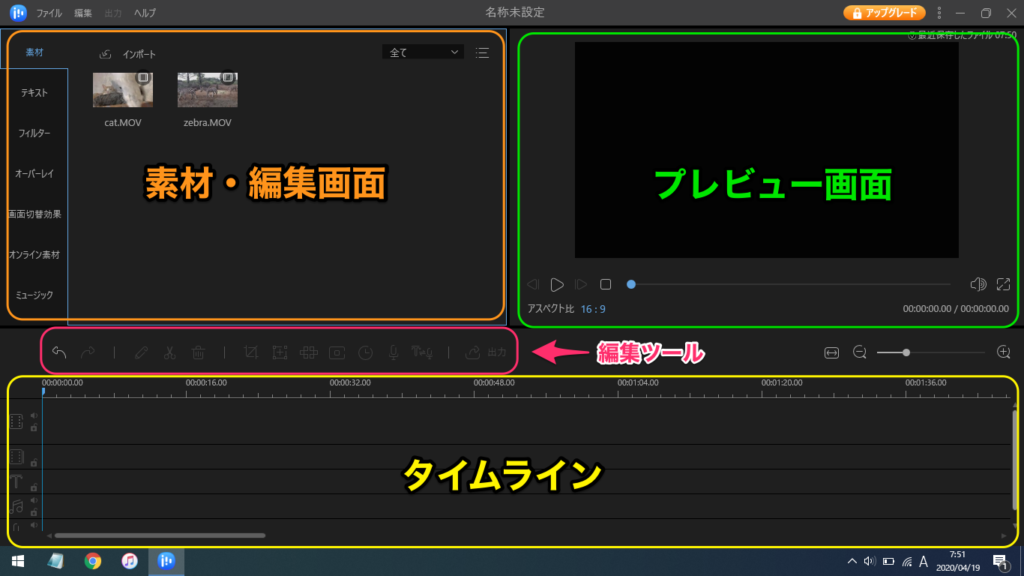
編集画面は、
- 素材・編集画面
- プレビュー画面
- タイムライン
とわかりやすく分かれています。
動画を実際に編集するタイムラインも、
- 動画を入れる場所
- 文字を入れる場所
- 音楽を入れる場所
とわかりやすく別れていて、あとは素材・編集画面から動画をドラッグするだけで初心者でも簡単に素材(動画、音楽、文字)を入れることができます。
また、編集ツールのアイコンも、映像カットならハサミのマークといった感じにパッと見で使うべきツールがわかるのも使いやすいポイントです。
テロップ編集
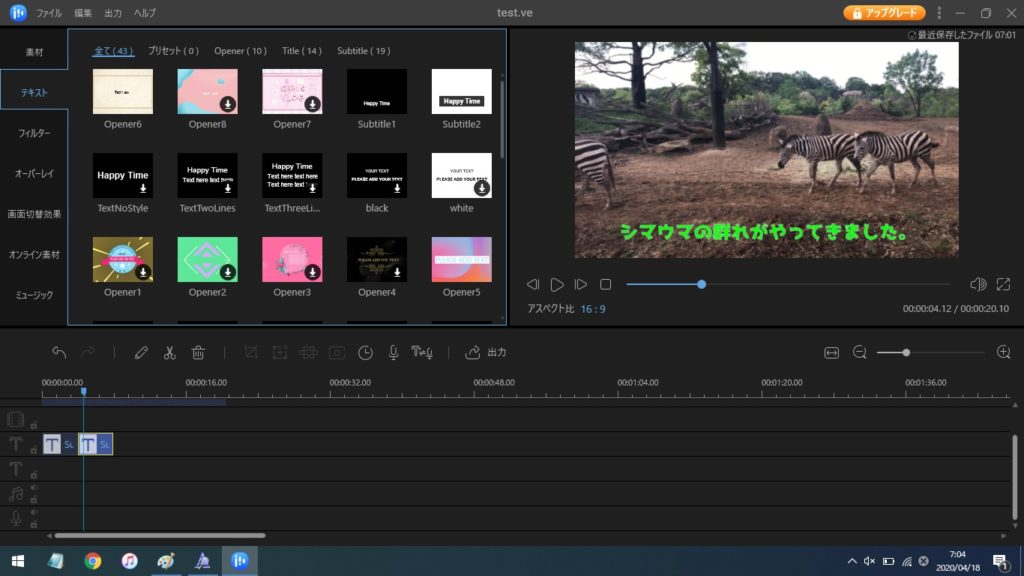
テロップは、映像のクオリティを上げる上で重要な役割を果たしてくれます。
他の動画編集ソフトの中には、動画に文字入力はできるもののテンプレートが決まっていて自由度が低いということがあります。
EaseUS Video Editorの文字入力機能を実際に使ってみての率直な感想としては、自由度が高くて文字のアニメーションも簡単につけられて初心者が使うには十分な機能性といた印象。
文字ツールを使ってみて良かった点は下記の通りです↓
- テロップ(文字ツール)の自由度が高く自由な位置に配置できる
- テロップを最大3カ所に入れることができる
- モーションを使って簡単にテロップに動きをつけることができる
- ツールを応用すればリスト図も簡単に作ることができる
テロップ(文字ツール)の自由度が高く自由な位置に配置できる
文字ツールを使えば、テロップのデザインを好みのフォント、色、デザイン(影、境界線、グラデーションなど)に変更することができます。
また、テロップの位置はテンプレートが用意されてはいるものの、自由に位置を変更することができます。
他の無料ソフトの場合、文字ツールのテロップに自由度が低かったりします。
文字の配置がテンプレートで決まっていて動かすことができなかったり、フォントも用意されているものに限定されるなど無料だから仕方ないとあきらめなければならない部分があります。
EaseUS Video Editorは、文字がテンプレートで用意されているもののシンプルなデザインのテンプレートもあってカスタマイズも自由度が高いです。
元々のテンプレートを忘れてしまうようなカスタマイズもできてしまうので、文字の部分に関していえばやりこみ要素も高めです。
ですが、惜しい!と思うポイントとしては文字自体のデザインのカスタマイズ性が低いこと。
例えば、文字に境界線をつけることはできますが
- 境界線の太さを変えることができない
- 影をつけることができるけど濃さを変更することができない
といった、ちょっとした物足りなさを感じることがあります。
最近のYouTubeの動画では凝ったデザインのテロップも多くて、境界線を2重につけて文字をくっきりと表現したり、逆に境界線にぼかしをいれて光沢感を出すなどの表現ができたら文字ツールの部分だけでいえば盤石ですね。
テロップを最大3カ所に入れることができる
テロップは最大で3カ所入れることができます。
編集画面を最初に開いた状態では、2カ所しかありませんが、2つ目のテロップを入れると隠れコマンド的に3つ目が現れます。
画面上に3カ所もの場所にテロップをいれられるだけで表現の幅はずいぶんと広がります。
他の無料ソフトでは、テロップが1カ所にしかいれられなくて、画像編集ソフトでテロップを作って画像として文字を他のソフトで作って入れたりと工夫をしなければなかったりします。
EaseUS Video Editorでは、3カ所にテロップを作ることができるので
- 会話をメインテロップとしつつ、右上や左上に動画タイトル・サブタイトルを2カ所に入れる
- 1カ所にメインテロップ、2カ所目に動画タイトル、3カ所にどっきりマークとかのリアクションを入る会話がかぶったときに重ねたり
といった使い方ができます。
これだけでも、YouTubeやテレビ番組のようなクオリティの動画を作ることができます。
モーションを使って簡単にテロップに動きをつけることができる
モーション機能を使えば、文字に動きをつけることができます。
例えば、右側から流れるように表示させたり、回転させたりと、自由度は高いです。
文字に動きをつけることで個性的な動画を作ることができます。
文字のモーションについても、テンプレートが用意されているので初心者でも簡単に文字に動きを加えて個性的な動画編集をすることができますよ^^
ツールを応用すればリスト図も簡単に作ることができる
文字ツールを応用することで、リスト図を作ることもできます。
ビジネス系YouTuberの方がよく使っている手法です。
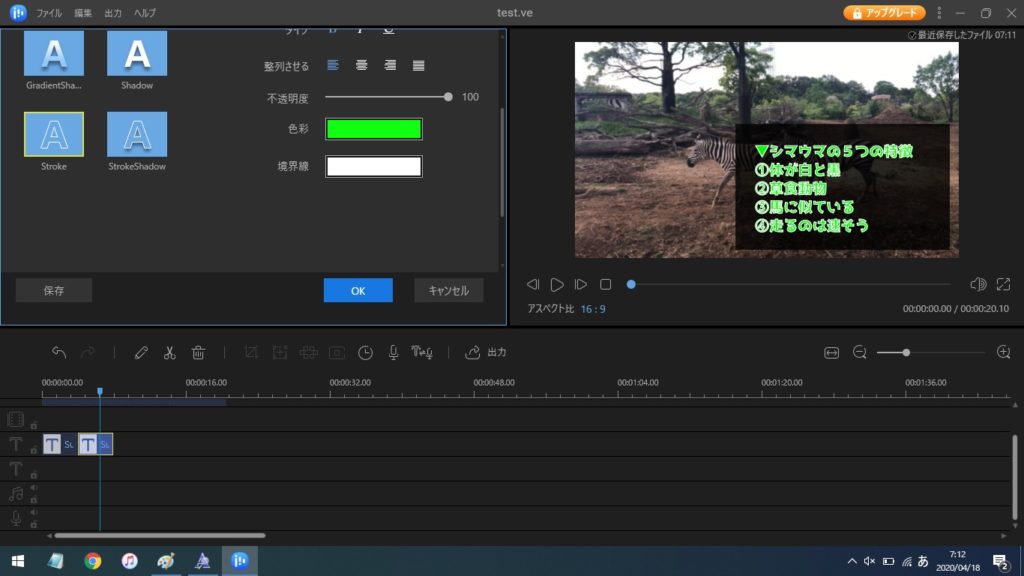
こんな感じで、テンプレートは用意されていますが、応用すればオリジナルの編集ができるのもポイントですね^^
BGM・効果音編集

BGMや効果音の機能のポイントは下記の通りです↓
- 豊富な音楽素材が用意されている
- 音楽は2つまで同時に重ねることができる
豊富な音楽素材が用意されている
BGMや効果音は、著作権のある音楽はYouTubeでは規約で使うことができないのでにYouTubeにアップする場合フリー素材を用意しなければなりません。
EaseUS Video EditorはBGMも効果音もソフトに用意されているものをすぐに使うことができます。
動画編集どころか、パソコンの使い方もまだわからないという方にとって、音楽をダウンロードしてきて使うというだけでも大変ですよね。
そんな音楽がソフトの中に用意されていれば、あとは好みの音楽や効果音を選ぶだけで動画にBGMや効果音をつけることができます。
挿入方法も簡単で、選んだ音楽をタイムラインにドラッグするだけです。
音楽は2つまで同時に重ねることができる
BGMや効果音などの音楽素材は2つまで同時に重ねて出すことができます。
例えば、メインでBGM用の音楽を流しつつ、動画に合わせて効果音も加えることができます。
音楽は、テロップと違って、何重にも重ねる必要はないので十分使えますね。
デメリットについて
最後に、EaseUS Video Editorを使ってみて感じたデメリットについて書いていきます。
デメリットと感じた点は下記です。
- Windows版のみでMacに対応していない
- 無料版だと1080pの書き出しができない
- キーボードショートカットを充実させてほしい
Windows版のみでMacに対応していない
パソコンは、Windowsのみ対応となります。
メインでMacを使っているという方は利用することができません。
個人的には、Macにデフォルトで入っている無料の動画編集ソフトと比べて初心者向けのように感じたので、Mac版があったら良いのにと思いました。
無料版だと1080pの書き出しができない
動画の書き出しの際に、無料版では1080pの書き出しができません。
SNS向けのショートムービーの作成だと問題ないかもしれませんが、YouTube向けに動画を作成する場合1080pで書き出しをしたいといったところですね。
有料版では、1080pの書き出しが可能になります。
有料版といっても、買い切りの永久アップグレード付きで9,590円という価格で利用できるので無料版で使ってみて使いやすかったら有料版の購入を検討しても良いかもしれません。
キーボードショートカットを充実させてほしい
動画編集作業を続けていくと、どうしてもマウスとキーボードをいったりきたりするのがしんどくなってきます。
そこで、キーボードでショートカットを作っておければスピーディに作業をすることができるのですが、このあたりは充実していませんでした。
初心者向けのソフトとしては無くても問題ないんですけどね。
まとめ
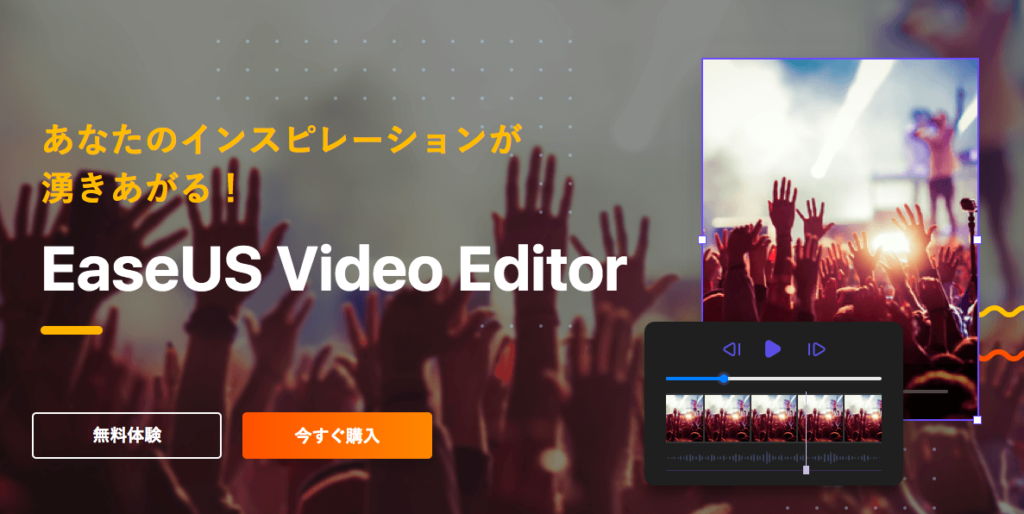
今回は、初心者でも動画編集を簡単にできる動画編集ソフトEaseUS Video Editorをレビューしてきました。
EaseUS Video Editorは、無料版でも編集用の素材が充実しているので初心者の方でも楽しみながら動画編集できます。
工夫次第では、オリジナリティのある動画を作ることだってできてしまいます。
使ってみて思ったのですが、初心者向けということはもちろんですが、動画編集経験がある方でも、時短で動画を作りたい場合にも使えるのではないかと思いました。
というわけで、レビューは以上となります!
EaseUS Video Editorについて、もっと知りたいという方は、下記のリンクよりぜひ飛んでいってみてください^^










