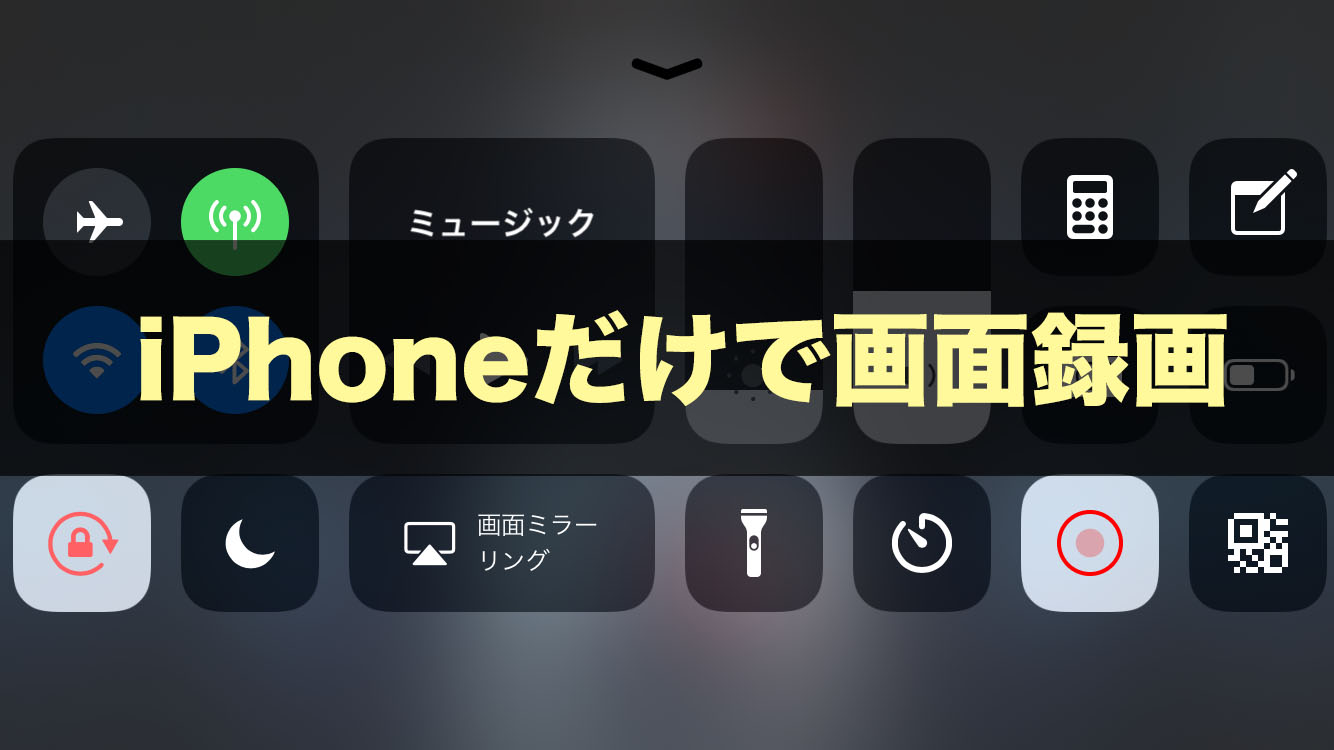今回の記事は、iPhoneのゲームアプリを録画する方法についてです。
動画初心者でも簡単に、そしてMacとiPhoneをもっていればコストもかけずにiPhone画面を録画する方法をご紹介します!
初心者でも簡単にiPhone画面を録画
2014年10月17日にアップデートできるようになった OS X Yosemite(オーエス テン ヨセミテ)以降から、アプリケーションソフトや、録画用の機材を新しく入手することなく録画することができるようになりました。
iPhoneの画面を録画したいけど、やりかたがわからない!何が必要なの?という方に、ぜひ参考にしていただけたらと思います。
用意するモノ
用意するものは、
- iPhone
- Macのパソコン(OS X Yosemite)
- ライトニングUSBケーブル(iPhoneのケーブル)
以上の3点になります。たったこれだけで簡単に、iPhoneの画面を録画することができるんです。
準備する
まずは、MacのPCのOSがOS X Yosemite(オーエス テン ヨセミテ)以降のOSになっていることを確認してください。
OSの確認方法は、画面の左上にあるApple(りんごマーク)メニューから「このMacについて」を選択します。 開いたウインドウの「macOS」または「OS X」という文字が、現在のOSのヴァージョンです。
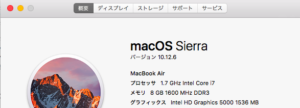
ぼくのmacの場合、mac OS Sierrraとなっています。
Sierraでも、Yosemiteと同じように録画をすることができます。
確認ができたら、macとiPhoneをライトニングケーブルで接続します。
Quick Time Playerで録画の準備をする
接続ができたら、次はいよいよ録画です。
この録画では、Quick Time Playerを使用します!
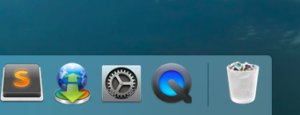
Qというマークのアイコンのアプリケーションです。
Dockにないという場合は、Launchpad(ロケットのマークのアイコン)から探してください!
Quick Time Playerを2本指クリックもしくは、右クリックします。
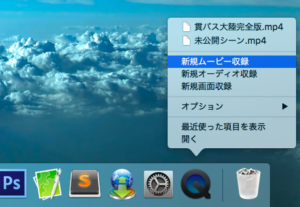
新規ムービー収録をクリックします。
そうすると、すぐに録画画面のウインドウが開きます。最初の設定だと、パソコンのカメラに設定されていると思うので、自分の顔がビュッと飛び出すので、お気をつけください。
iPhone画面の録画準備をする
それでは、いよいよ、iPhoneの画面を画面に表示して、録画の準備をしていきますよ!
まずは、録画ボタン(画面下の丸の中に赤い丸があるボタン)の右側の小さな下向き三角形をクリックします。
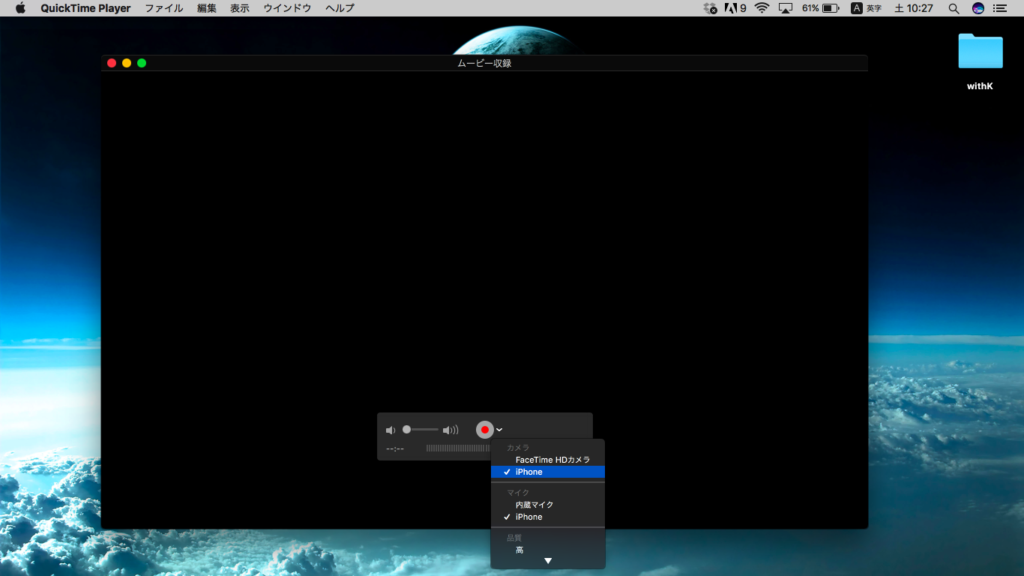
この中の、カメラという項目の下のFaceTimeHDカメラという文字の下に自分のiPhoneの名前が表示されます。(ぼくの場合iPhone)こちらをクリックします。クリックをすると、iPhoneの画面に切り替わります。
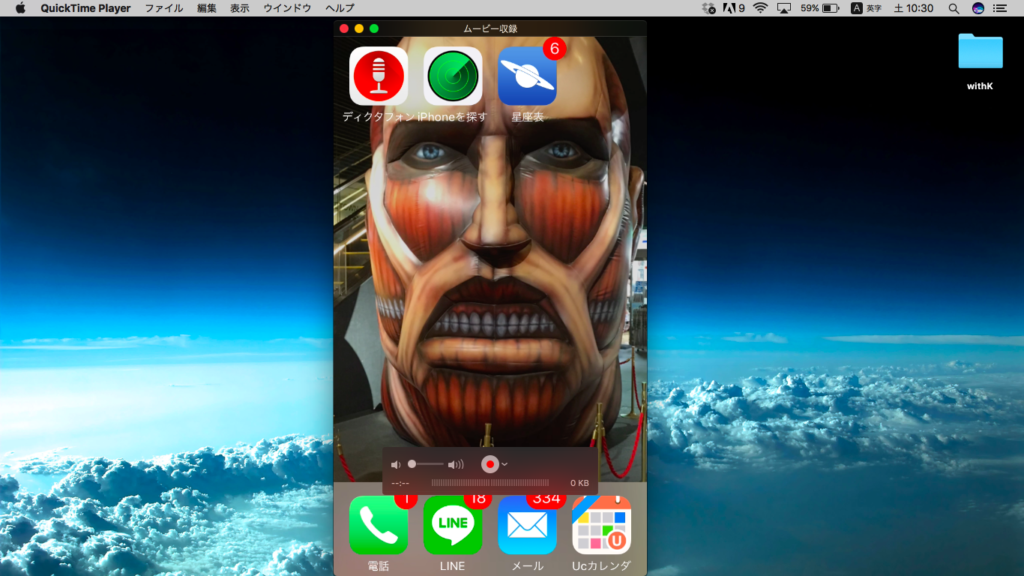
ぼくの超大型巨人が表示されました。それでは早速録画をしていきましょう!
と、言いたいところですが、もう1点。音声の収録の切り替えを行う必要があります。初期の状態では、パソコンのマイクで音を収録する状態になっています。
これを、iPhoneの音声を収録できるように設定を変更します。
では、もう一度、先ほどの録画ボタンの右側の小さな下向き三角形をクリックします。
この中に、マイクという項目があってその下の内蔵マイクのさらに下のに自分のiPhoneの名前が表示されます。(ぼくの場合iPhone)こちらをクリックします。
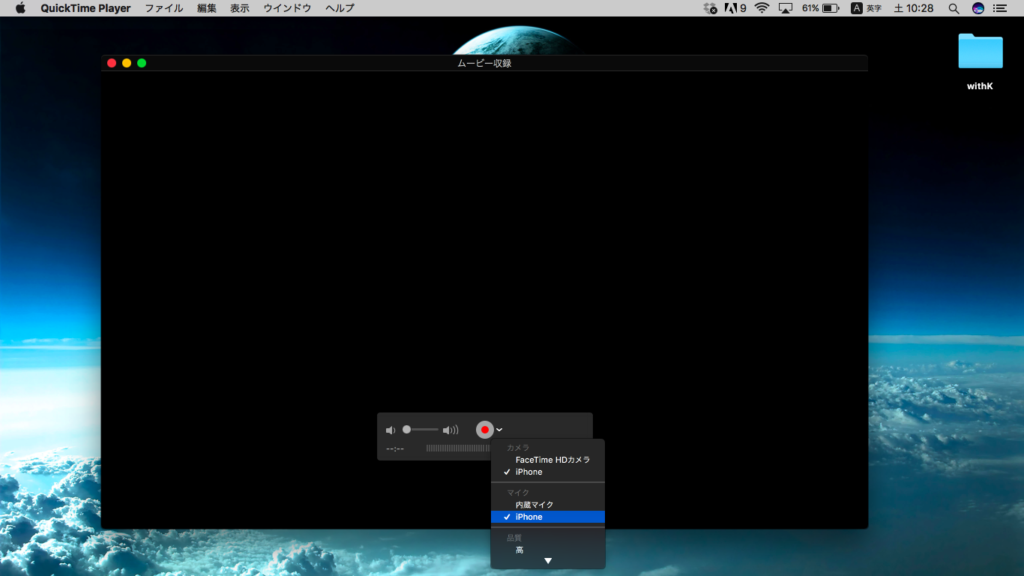
iPhoneの音楽が流れてきます。音がでない!という場合には、音声のボリュームがゼロになっている場合があるので、ボリュームも確認して見てください。
これで、録画の準備が整いました。
iPhone画面の録画
録画をしていきます。ここからは、iPhoneで動画を撮影するのとほとんど変わらない手順です。
まずは、丸の中に赤い丸のある録画ボタンをクリックします。ボタンを押すと、録画が開始されます。
録画を終了させたい時には、丸の中に赤い四角形のボタンをクリックします。これで、録画は完了です。
あとは、保存をします。

設定をすれば、そのままYouTubeに投稿することもできますよ!
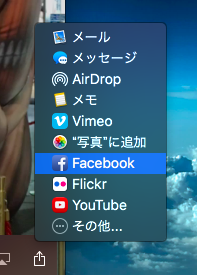
まとめ!
iPhoneの録画をするってどうやるの?って思って調べていたところ、何やら録画の機材を買わなきゃいけないとかいう情報が出てきて、少しわかりずらいところがあったので、今回の記事を作成しました。
もちろん、機材を使えば、もっときれいな動画を作れることができるのかもしれません(試したことがありません)が初心者でも気軽に、試しに使ってみるという意味では十分なほどに画質もきれいで動画もスムーズです。
記録用としても使えるので、ぜひお試しください!
以上!
今すぐできる!超簡単!iPhoneとMacだけで【iPhone画面を録画】
でした!ありがとうございました!