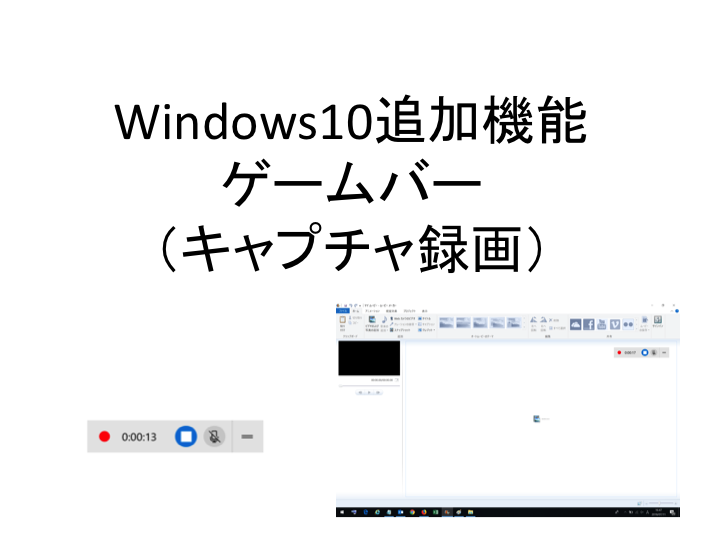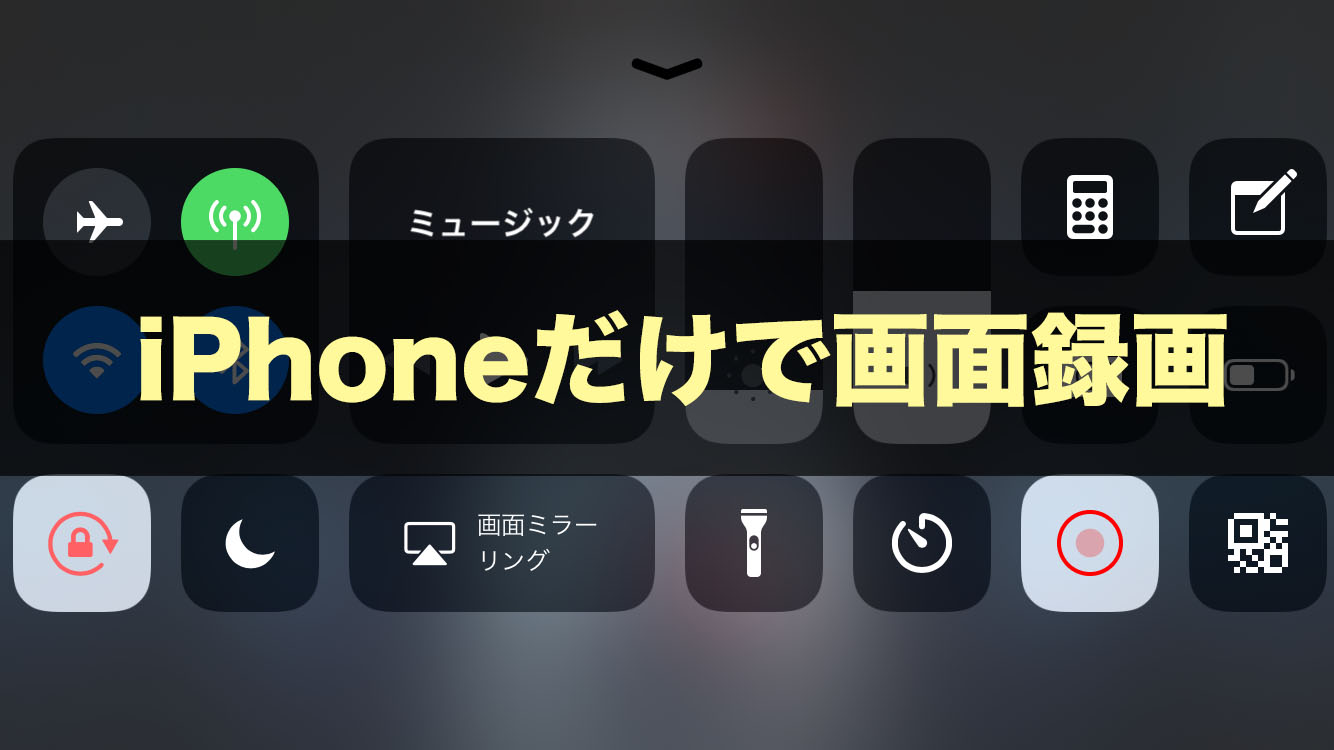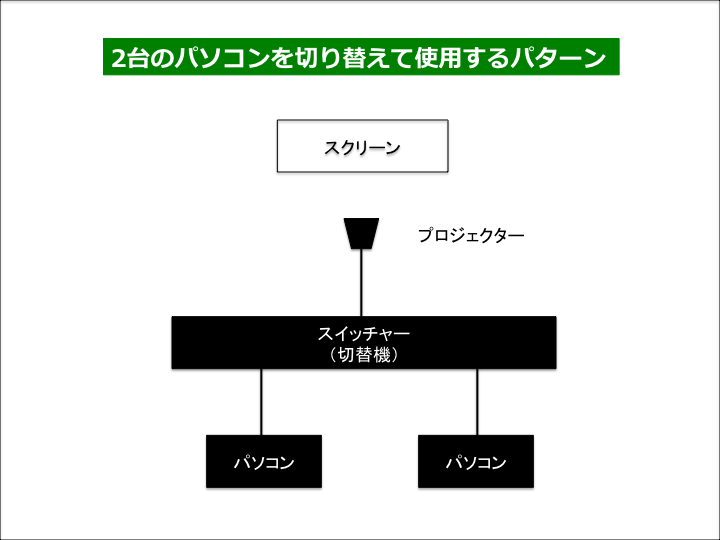Windows10から追加されたゲームバー機能。
パソコンのウィンドウをキャプチャ録画するという機能です。録画した映像もかなり高クオリティの画質で録画することができます。
本来の使い方としては、ゲームを録画してゲーム実況などの配信をするためのもののようです。
録画をしながら、そのまま生配信をすることができるので、ゲーム実況者にとって便利な機能ですが、ゲームだけでなく他のPCソフトでの操作も録画することができるので汎用性の高い機能です。
また、フリーソフトの録画に比べて画質のクオリティがかなり高いため、画面録画が初めての方がお試しで利用するのに最適です。
ゲームバー使い方
ゲームバーの利用の流れをまずは簡単に。
- 録画したいソフトのウィンドウを開く
- 【Windowsキー+G】を同時押し
- 録画開始ボタンをクリック
- 録画停止ボタンをクリック
録画したいソフトのウィンドウを開く
録画したいソフトのウィンドウを開きます。
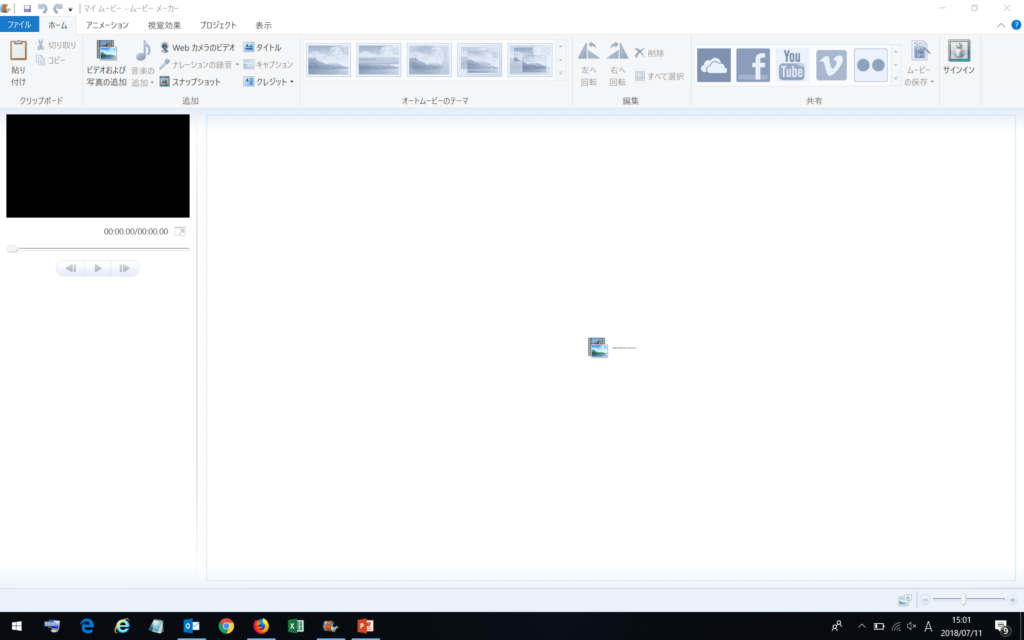
この時、フルスクリーンにしてください!
ゲームバーでの画面録画は、何も開いていないデスクトップの画面を録画することはできません。
なので、フルスクリーンモードでなければ、エラーが出てしまって録画することができませんでした。録画開始後にエラーで停止してしまいます。
フルスクリーンモードで録画をしてみたところ、録画することができたので、おそらく原因は、デスクトップが見切れていたからだろうと思います。
【Windowsキー+G】を同時押し
録画したい画面のウィンドウをフルスクリーンにしたら、ゲームバーの操作パネルを呼び出します。
入力コマンドは【Windowsキー+G】です。
もちろん、MacbookでブートキャンプしてWindowsを動かしているという方もWindows10が入っていればゲームバー機能を使うことができます。
入力コマンドは【commandキー+G】です。
入力をすると、画面の下の中央に操作パネルが登場します。
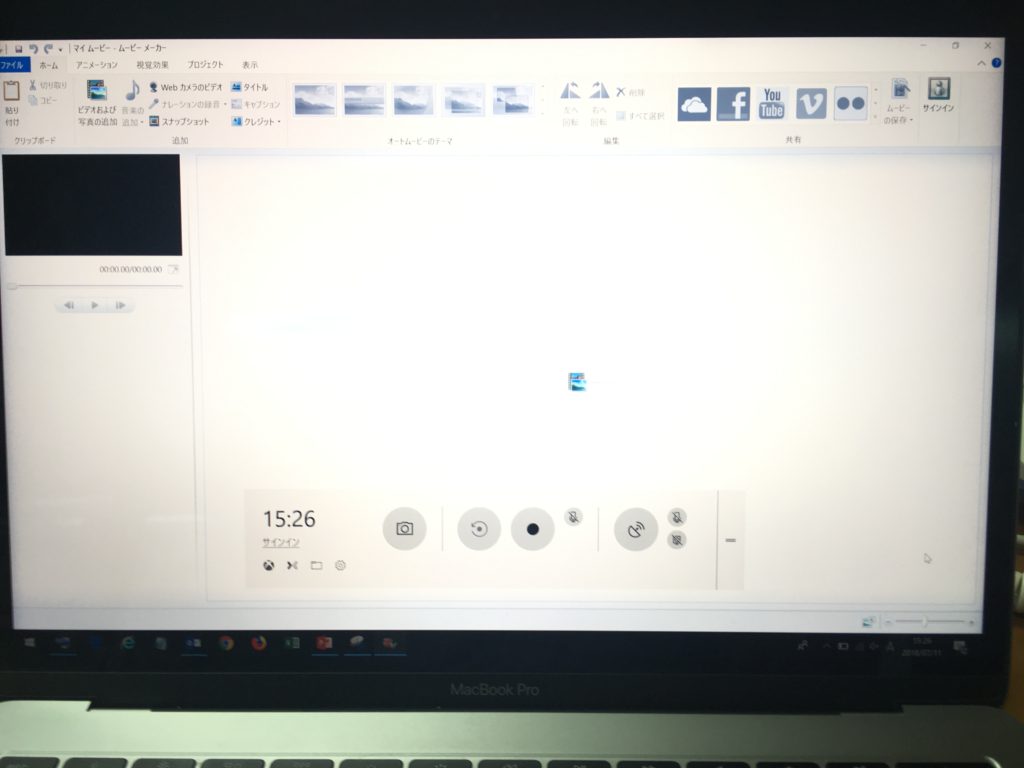
※ゲームバー起動中は、操作パネルを映したスクリーンショットが撮れないためカメラで撮影した汚い画像です。すみません!!!
ゲームバーの機能でスクリーンショットを撮影することは可能ですが、操作パネルは記録に残りません。
録画開始ボタンをクリック
録画開始ボタンをクリックすると録画が開始されます。
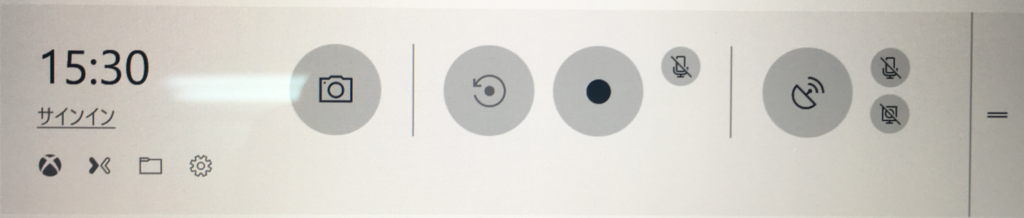
録画ボタンは丸の中にクロ丸ボタンです。カメラのマークを押すと、スクリーンショットを撮ることができます。
録画中は、画面の動きが録画されますが、タブを開いたり、録画しているソフトの操作パネルを開いたりしますが、それらは録画されません。
なので、例えばPhotoshopの使い方のキャプチャ録画をして説明をしたいとしても、何の操作をしたらいいのか伝わりずらいんじゃないかなーとか思いました。
画質はきれいなんですけどねー。
もしも操作画面の全てを録画したいという場合は、BANDICAMという画面キャプチャ録画ソフトがおすすめです。
こちらも高画質で画面録画をすることができます。
無料版とパッケージ版がありますが、無料版には、「BANDICAM」のロゴが画面の上部中央にでます。パッケージ版は、このロゴが表示されなくなります。
YouTubeを見ていても、思いっきり「BANDICAM」ってロゴが表示されてる動画とかありますから、初心者の方や気にならないなら無料版でいいのかなーと。
録画停止ボタンをクリック
録画を停止したい場合は、録画停止ボタンをクリックします。
録画が開始されると、操作パネルは右上に表示されます。
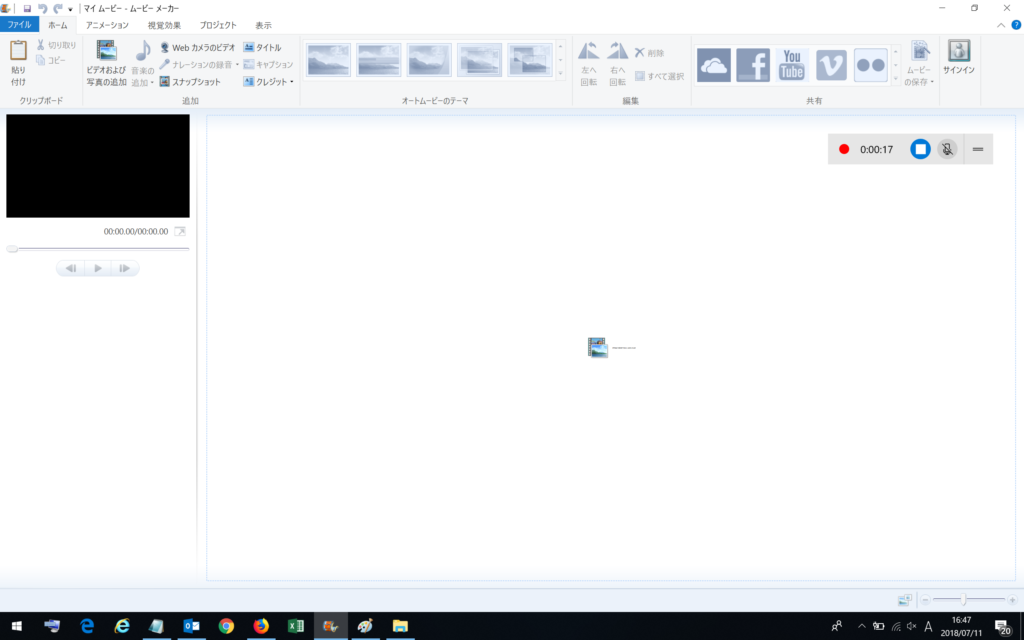
こんなパネル↓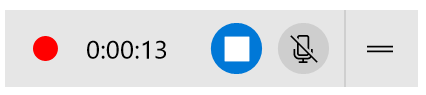
こいつは録画中に画面にいても、録画画面には映らないので邪魔にならない位置においておけば大丈夫です。
これの赤いボタンをクリックして、録画終了となります。
動画の保存先
録画した動画は、ビデオフォルダ内のキャプチャフォルダに保存されます。
【PC>ビデオ>キャプチャ】
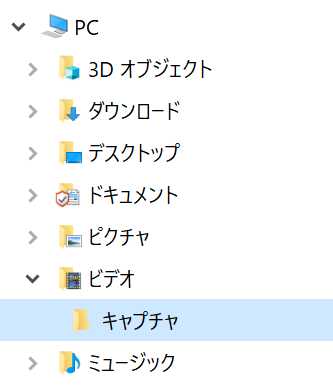
まとめ!
今回は、Windows10から追加されたゲームバーというキャプチャ録画機能についてでした。
最近のパソコンやスマホは、操作画面を録画する機能が初めから搭載されているものが増えてきました。
操作の仕方がわからないって人に、操作方法を録画したものをサッと録画して見せて動画を送ってあげれば、わかりやすく操作方法を伝えることができますよね。
また、誰でもクリエイターになれる時代に突入したことの象徴のようにも思いました。
これまでみたいに、動画を録画するために録画ソフトを探してとか、編集するためのソフトを探してとか、探した上でどれが使いやすいのか情報を集めて比較してってことをする必要がなくなりました。
とりあえず入っているものを使って見る!みたいな。それで自分に向いている作業なのかを考えて見るのも良いでしょう。
その点、ゲームバー機能は、Windows10のパソコンであれば、誰でも簡単に高画質な画面キャプチャを撮影することができます。この機能をまずは試して見て、活用してみてはいかがでしょうか?
ちなみに、もう少しキャプチャ録画にこだわりたいって方には、BANDICAMがおすすめです。
通常の画面録画機能に加えて、Webカメラ映像を挿入したり、外部デバイスのキャプチャーにも対応しています。
また、キャプチャー中の描画機能(蛍光ペンなど)なども動画撮影後に編集作業することを考えると効率的に録画をすることができるので、さらに高いレベルの動画を撮影したい場合には、BANDICAMがおすすめです。
→高性能動画キャプチャーソフトBandicamをチェックする
![]()
ということでいじょー
Windows10のゲームバー(キャプチャ録画機能)は高画質でおすすめ!
でした!
ありがとうございました!