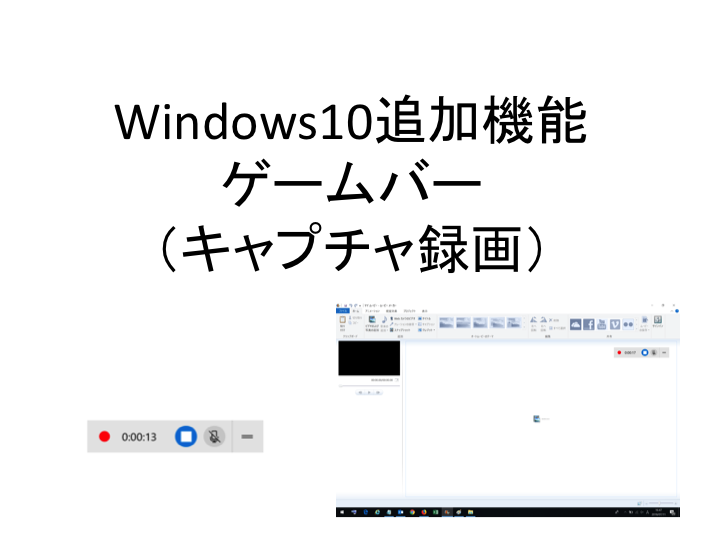手軽で簡単な動画編集ソフトといえば、iMovie。
Macbookを買えば、最初から入っている動画編集ソフトです。
操作方法もわかりやすくて、初めて動画を作る方や、動画の基礎を学びたい方には最適なソフトです。
ただ、しばらく使っていて、操作にも慣れてきた頃に物足りなくなってくる部分があります。それはテロップ(字幕)機能。
iMovieには、「テキスト」という機能として、テロップを入れることはできますが、決められたパターンの中から決められた場所にしかいれられないので自由度がとても少ない・・・
それさえ改善してくれれば、本当に使いやすいソフトなんですけどねー
まー、そうなってくると色々事情もあるんですかね
ってことで、そんなiMovieの欠点である自由度の少ないテロップの部分を、もっと個性的にアレンジする方法を書いていきます!
iMovieでクオリティ高くテロップ(字幕)を入れる方法
iMovieでテロップを入れる方法といえば、「テキスト」機能。
様々なパターンが用意されていて、一見満足のいく機能のように思えますが、パターンが決められていることで自由度が少ない。入れたい部分にテロップを入れられない!かゆいところに手が届かない。
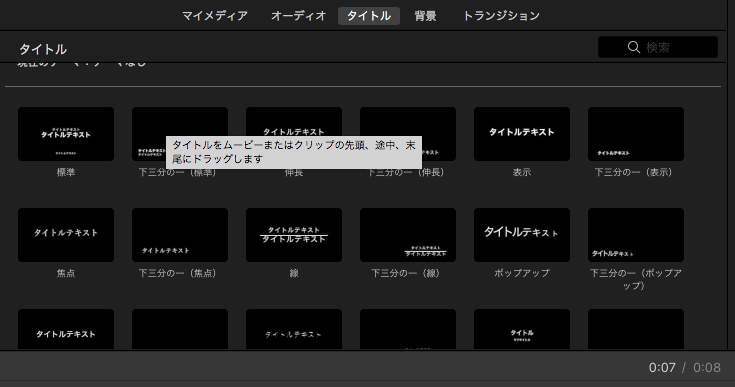
もっと、こう、テレビやYouTubeで見るような読みやすいテロップを入れたいですよね
そこで、iMovieを使って、もっとテロップのクオリティを入れたいという場合は、別でテキストを用意する必要があります。
テキスト画像を動画とは別に用意して、動画に貼り付けるという方法でテロップを入れていきます。
最終的な仕上がりとしては、こんな感じを目指します↓

テロップ作成手順
今回は、テロップの作成にPhotoshopを使います。その他の画像編集ソフトをお使いの方は、そちらをどうぞ!
多分、こういう画像を作るときは、ベクトル形式のIllustratorの方が向いていると思うので、使えるという方はIllustratorで作って見てください。
ぼくは、まだPhotoshopしか使えないので、Photoshopで対応しています。
- 画像編集ソフトでテロップを作る
- 動画にテロップを埋め込む
- リサイズする
画像編集ソフトでテロップを作る
画像編集ソフトで、テロップが必要なシーンのテロップ画像を作成します。
Photoshopで、テロップの合わせたレイヤーを作成します。
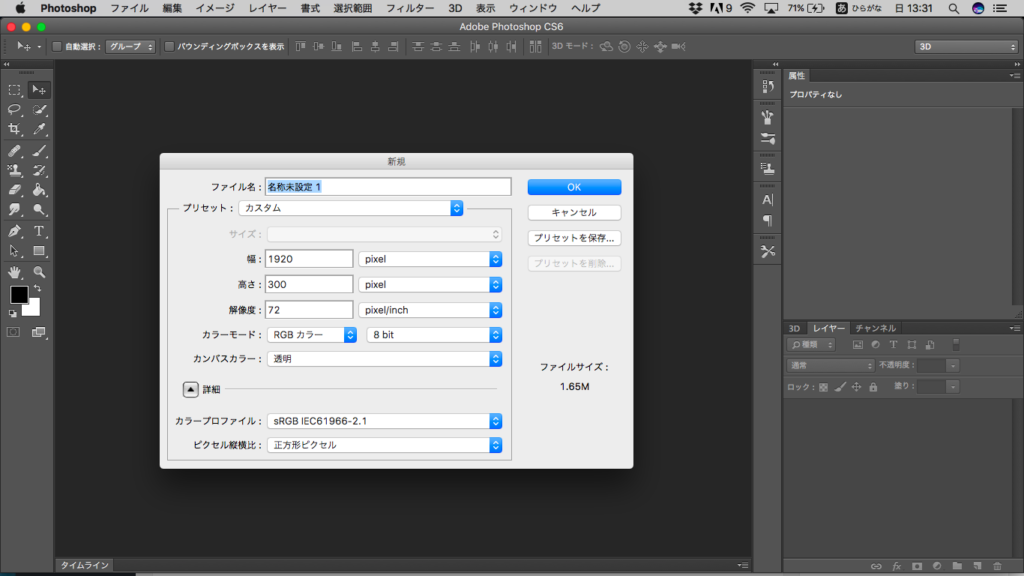
ワイドはスクリーンに合わせて1920pixelにして、高さは入れたい文字の大きさに合わせて調整してください。
カンバスカラーは、動画の上に載せる画像なので、透明が良いかと。帯をつけたい場合は、白でも良いかと。
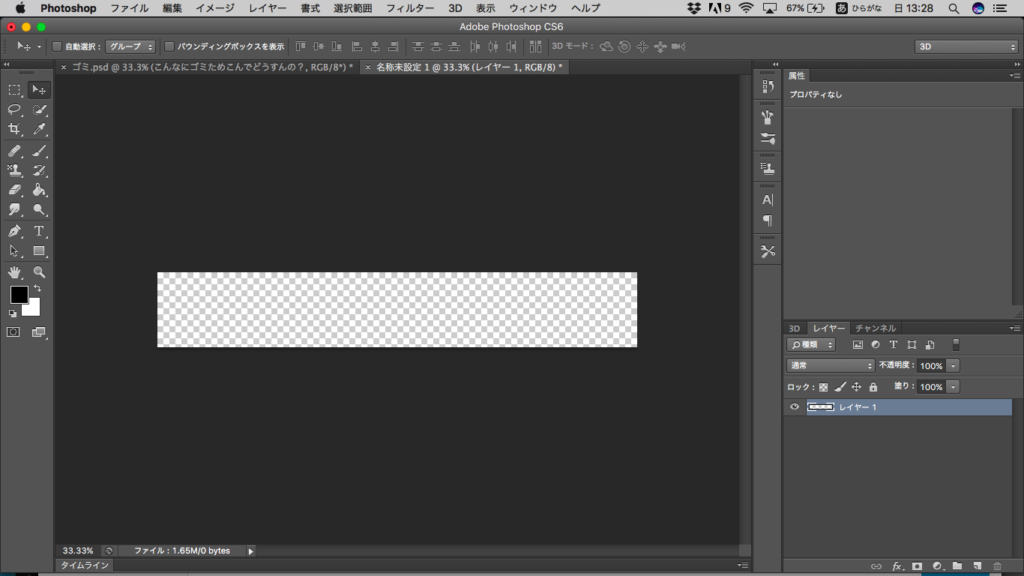
テキストツールを使って、文字を入れる
テキストツールを使って、フォント、文字の大きさ、文字の色を設定して、テロップの文字を入力します。
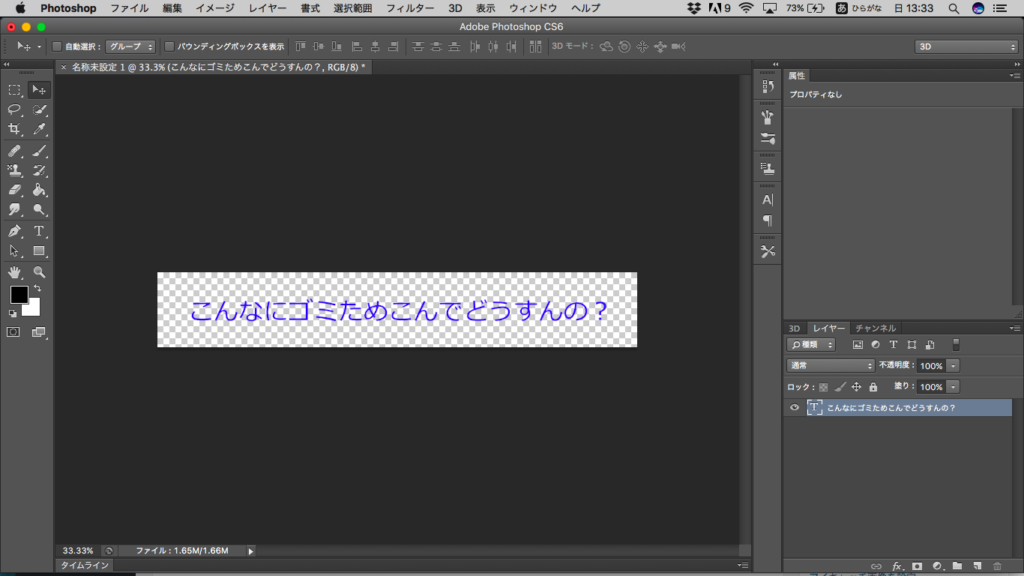
文字を入れらてましたが、なんだかちょっぴり寂しい感じですよね。
それに、このままでは、動画の映像にテロップが埋もれてしまいそうです。
そこで、この文字に輪郭をつけていきます。
文字に輪郭をつける
文字レイヤーの輪郭の編集をします。
レイヤー>レイヤースタイル>輪郭

輪郭の設定画面が開けたら、文字の輪郭の色と、輪郭の大きさを調整します。
(こちらはお好みですが、今回は色は白、サイズは16pxで調整しました。)

仕上がりです↓
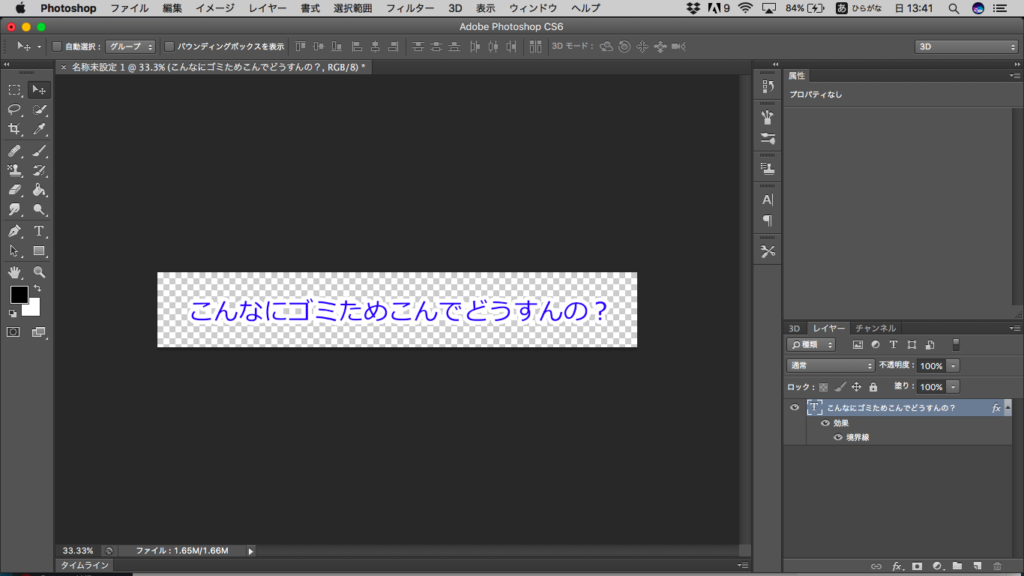
完成したテロップ画像を保存します。
動画にテロップを埋め込む
テロップ画像が完成したら、動画に埋め込んでいきます。
iMovieにテロップを入れる動画を用意します。
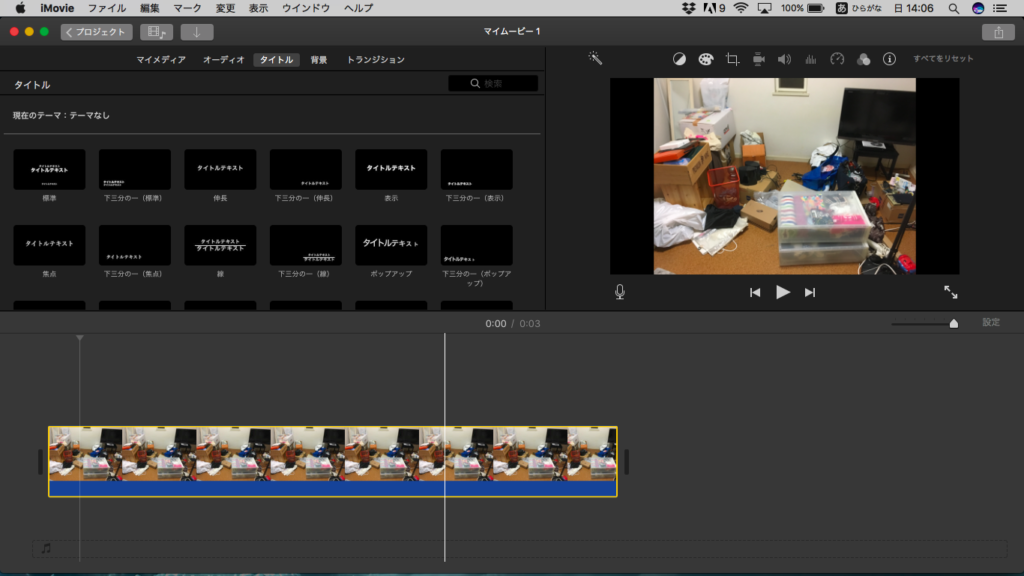
次に、先ほど保存したテロップ画像データをiMovieに取り込みます。
取り込んだ画像データは、テロップを入れたい動画の上にドラッグ&ドロップします。
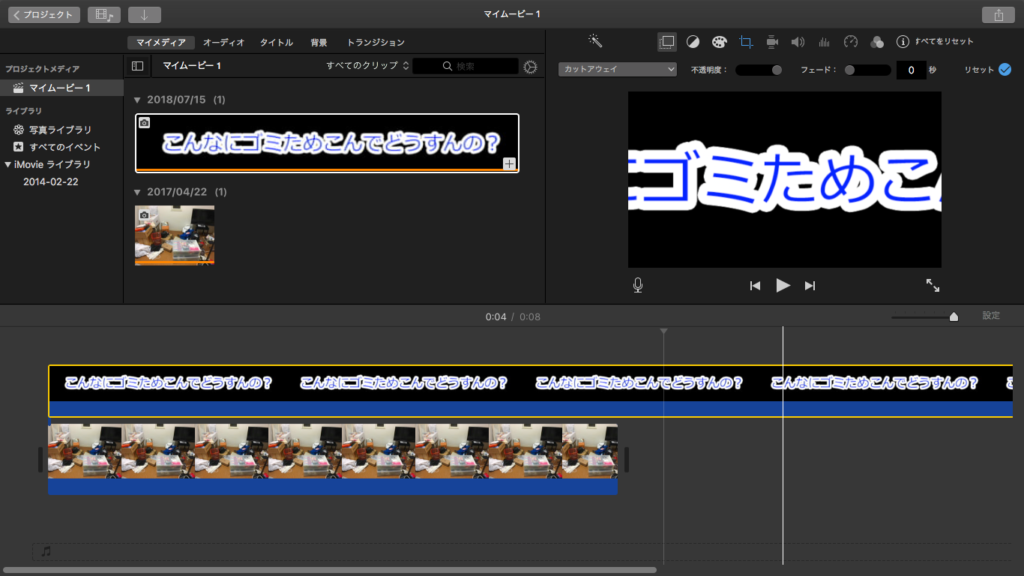
これで動画の上に、テロップが載りました。
リサイズする
テロップの設定を変更していきます。
クロップ設定をクリックし、スタイルを「Ken Burns」から「フィット」に変更します。
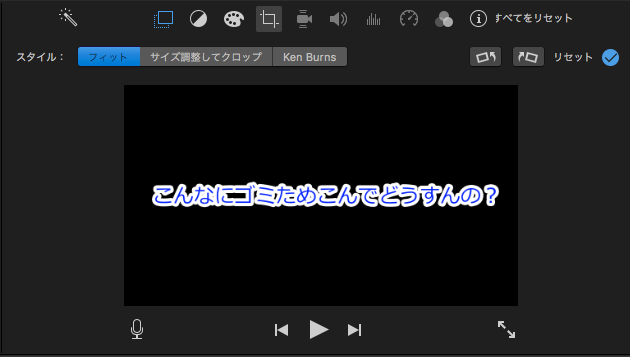
このままでは、せっかく作ったテロップが動画の背景に隠れてしまっているので、さらに変更を加えます。
「ビデオオーバーレイ設定」をクリックします。(実線の四角形と点線の四角形が重なったようなアイコンです。)
「カットアウェイ」となっている下矢印をクリックし、選択肢が出たら、「ピクチャ・イン・ピクチャ」を選択します。
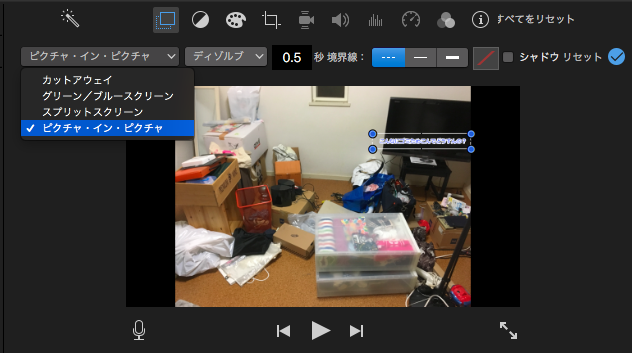
「ピクチャ・イン・ピクチャ」を選択すると、テロップが小さくなって、動画の上に載ります。
この小さくなったテロップサイズを変更し、最適な位置に移動をさせます。
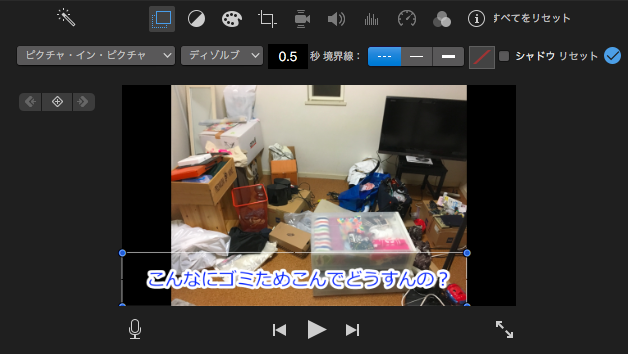
あとは、セリフに合わせたテロップなら、セリフを言い始めて言い終わるまでの部分にテロップが表示されるように調整をします。
この方法は、動画内にワイプで他の動画を埋め込みたい場合や、動画の一部分にロゴマークを入れておきたい時などに応用をすることができますので、ぜひお試しください。
まとめ!
今回は、iMovieでクオリティ高く美しいテロップ(字幕)を入れる方法についてでした。
動画にテロップが入っているだけで、ワンランク上の動画な感じがしますよね。
誰でも気軽に動画投稿ができる時代なので、気軽に動画編集ができる方法ということを考えるとiMovieはやはり使いやすくておすすめです。
ただ、細かい部分は技術でカバーするしかないので、その一つの方法としてテロップの画像を貼り付けるという方法を書かせていただきました。
iMovieのタイトル機能で十分という方には必要のない方法ですが、もう少しこだわりたいという方は、ぜひ参考にしてみてください。
動画編集をする上で、もう一点。
iMovieは、動画の上に画像を1つしか載せることができません。なので、例えば、番組タイトル(ロゴマーク)とテロップを2つとも載せたい場合に工夫が必要になります。
方法としては、番組タイトル(ロゴマーク)を入れた映像を完成させた上で一度書き出して、書き出した動画を再度取り込んで、テロップを載せるという方法なんていかがでしょうか?
懸案事項としては、1度書き出しをしたものを再編集をするので、画質が落ちるということですかね。
動画編集についてもっと学びたいという方へ
iMovieを使っていて、編集が物足りないということはありませんか?
僕は、無料のiMovieで動画編集を初めてやってみて物足りなさを感じてAdobeのPremiere Proを使い始めました。
iMobieよりもできることが多くて、まさにかゆいところに手が届くといった感じです。
正直、テロップ入れも自由自在でiMovieのように制限がなく、好きな部分に簡単にテロップを入れることができます。
とはいえ、本格的な編集ソフトなので勉強は必要です。
独学でも学ぶことはできますが、動画編集スクールで学ぶことで、しっかりとした編集技術を最短で学ぶことが出来ます。
動画編集オンラインスクール【studio US】では、2か月間の受講で動画編集スクールを学ぶことができます。
しかも、オンラインスクールなので教室に通う時間がない社会人の方でも好きな時間に学ぶことができます。
もちろん、オフラインで疑問を解決できるスタジオや個別の質問にも対応してもらえるので、オンラインでは不安という方でも安心して受講することができます。
ホームページでも、詳しい情報を得ることができるとともに、「え、こんな編集を自分が出来るようになるの?」といった驚きが広がっています。
興味があるという方は、まずは資料請求だけでもしてみてはいかがでしょうか?
お問い合わせフォームから資料を請求することができます!