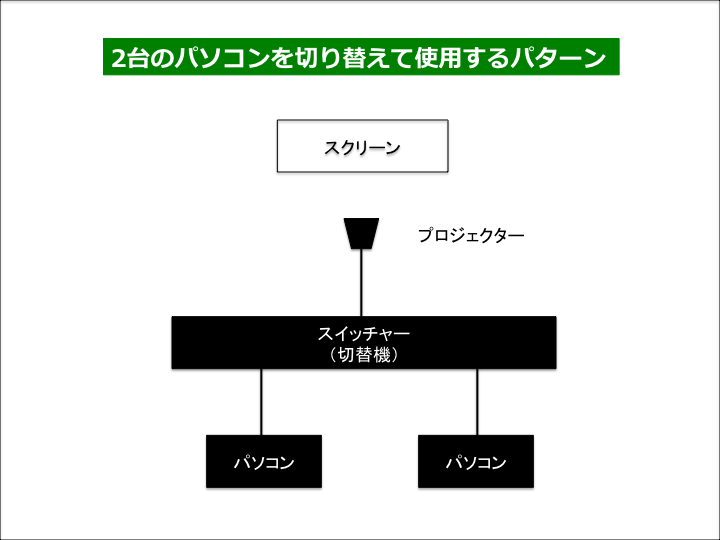今回の記事は、
MacBook ProをBoot CampしてWindows10を使っていて、電源が頻繁に落ちて困っているという方に参考にしていただけたらと思います!
仕事で使うパソコンは、MacBook ProをBoot Campして、windows10を使用しています。
きっかけは何なのかはわかりませんが、ある日突然、電源が3〜5分で切れてしまうという症状が頻発するようになりました。
対処方法を検索してみて試してみるも、症状回復ならず。
マイクロソフトのサポートに連絡をしたところ有料といわれて自力で頑張ると決める。
いくつかの方法を試してみたところ、症状が出なくなったので記事にまとめてみました!
解決方法した方法を先に書くと↓
- MacOSで起動
- 再起動ではなくシャットダウン
- 数分後にWindows10を起動
この手順で試してみたところ、症状は出なくなりました!
こんな単純な方法?って感じなんですけどね。
Windowsの電源が頻繁に落ちてしまって困っているという方にぜひ読んでいただけたらと思います!
Windows10のパソコンの電源が急に落ちる原因と対処【MacBook Pro Boot Camp】
症状としては、
- 3〜5分でエラーコードのブルー画面発生
- 画面が黒くなる
- Windowsマークが出てくる
- 起動する
- 数分後に①へ
こんな流れの繰り返し。
ブルー画面に表示されるエラーコード↓
停止コード:KMODE_EXCEPTION_NOT_HANDLED
失敗した内容:AppleSSD.sys
再起動したときには、当然ですが以前まで作業をしていたデータは失われています。
対処方法を検索するも、検索しているところで電源が落ちてしまって探し直し。
更新データが残っていたので、「途中で終わっていることも原因?」と思ってアップデートをしようとするもアップデート中に電源が落ちてしまって更新することができないという状態。
こんな症状に2日ほど悩まされて、全然仕事になりませんでした!
マイクロソフトサポートに問い合わせ
検索をしても、対処方法がわからなかったのでマイクロソフトサポートに電話をしてみました。
症状と停止コードを伝えると、
「その症状でしたら、テクニカルサポートで解決できるかもしれません。」
お!
と、思いましたが、
「お客様は、有料のサポートサービスにご登録はされていますか?」
ここから先は有料になるとのこと。
単発のサポートは5,000円、年間サポートは15,000円でサポートが受けられるそうな。
さすがに、もう少し自力で頑張ってみることにしました。
MacOSに切り替えてシャットダウン
「失敗した内容:AppleSSD.sys」から考えるに、問題はWindows10にあるのではなくMac側にあるのではないかと考えました。
例えば、Windows側では電源が落ちてしまうけどMacでも同じなのだろうか?
そこで、MacOSで再起動してみることにしました。
Windowsで再起動がかかると、マイクロソフトのロゴが点滅したり、真っ黒な画面になったりします。
この画面のタイミングで、「Optionキー」を長押しするとMacOSとWindowsの切り替えの画面に切り替わります。
画面が切り替わったら、MacOSで起動します。
MacOSで起動してみると電源が落ちる症状は出ませんでした。
しかし、もう一度Windows10で再起動。
やはり、Windows10では症状が出てしまいます。
Mac側に原因があるとしても、どこが原因なのか突き止められずでした。
Macでシャットダウン
再起動をかけるとどうにもうまくいかないため、Macでシャットダウンをしてみました。
数分後に再び電源を入れ直してみたところWindowsが更新中の画面に切り替わりました。
更新は、途中で途切れることはなく100%に到達。
無事、アップデートが完了しました。
アップデート後は、電源が切れることはなくなりました。
はっきりとした原因はよくわかりませんが、MacOSが正しくシャットダウンされていなかったことが原因だったのかもしれませんねー。
まとめ
Boot Campして使っているMacBook ProのWindows10の電源が頻繁に落ちる原因についてですが、はっきりとした原因はわかりませんでした。
Macを再起動ではなく、シャットダウンしてからWindowsを起動したタイミングでアップデートが完了して復活したので「正しくMacOSを終えていなかったこと」が原因?かもしれません。
同じような症状で悩まされているという方は、ぜひ試してみてください!