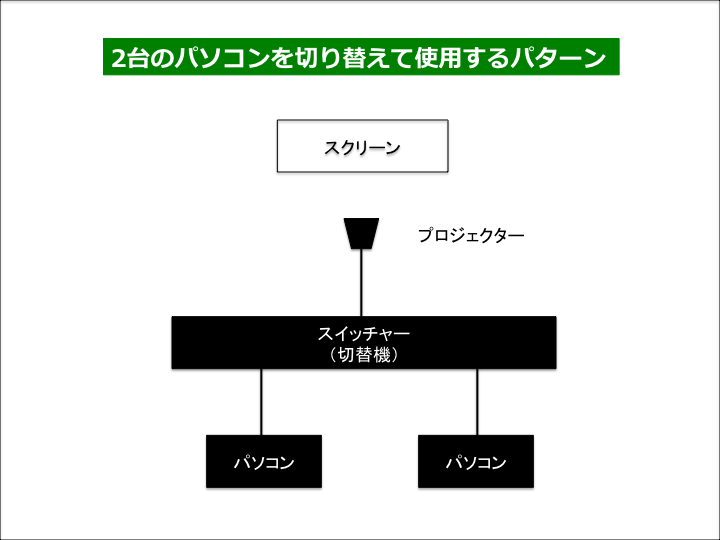「パソコンの操作画面を見せずにプレゼンテーションをしたい」
「動画や画像の画質を落とさずにスライドさせる方法はないだろうか」
「パワーポイントがパソコンに入っていないので、別の方法のプレゼンテーションの見せ方を探している」
この記事は、こんなお悩みを抱えている方に向けに書きました!
画面を切り替えて見せる方法には、パワーポイント等のスライドをみせるアプリケーションがなくても、ミラーリングを切ることでメイン用とサブ用として、パソコンを使いわけることができます。
それでは、その方法について詳しく書いていきます!
スライドを使ったプレゼンの難点
会議やプレゼン、催しでのスクリーン映像など、パソコンからスライド形式で見せるという方法は最近では完全にスタンダードになりましたね。
主力はパワーポイントでしょう。
パワーポイントでスライドを作り込むことができれば、誰でも簡単にスライドを使ったわかりやすいプレゼンをすることができます。
(あとはトーク次第!)
ところが、プレゼンの途中でパソコンの操作画面をみせられてげんなりしたことってありませんか?
例えば→プレゼンの途中で開いていたパワーポイントを最小化して、動画のアプリケーションを立ち上げて「それでは、映像をどうぞ!」てな感じで動画を見せる。
動画が終わると、再び動画のウインドウを閉じてパワーポイントを最大化→スライドショー画面に切り替える→何事もなかったかのように「映像の方はいかがだったでしょうか?」てな一言を挟んでプレゼン再開。
正直この動作、
「手際悪すぎ!」って印象を与えてしまいます。
では、どうすれば手際よく見せるとこができると思いますか?
「スイッチャーをいれてパソコン2台を切り替える」
→方法としてはアリですが、スイッチャーの切り替えって配線の長さにもよりますが、5秒〜10秒ほどかかってしまいます。
それよりなにより手間ですよね。
方法としては、パワーポイントのスライドに動画を貼り付けるという方法があります。これ、意外と知らない人が多いんですよね。
また、動画を貼り付けられることを知ってたとしても「動画のクオリティが落ちるから違う方法ない?」という相談を受けることも。
これは実際にあった話で、映像にこだわりを持つ企業さんが映像屋さんに相談をしたところ、「パワーポイントに貼り付けて切り替える方法しかない」と言われてうちに相談にきたことがあります。
しかし、
- 画像の質を落としたくない
- 操作している画面は見せたくない
パワーポイント以外の方法はないかと相談に来ていただいているので、「パワーポイントでの方法が一番です。」なんて回答で終わらせたくない。
かといって、「操作している画面は見せたくない」という条件があるために、単純にウインドウを切り替えるだけではダメ。
「どうしたものか。」と、パソコンをひたすらいじっていたところ、1つの方法にたどりつきました。
それは、ミラーリングを切った状態でのツイン画面による操作。
この方法なら、パワーポイントを使わずにスライド形式で画面を切り替えながらプレゼン資料を見せることができます。
以下、詳しく方法を書いていきたいと思います。
外部モニターの接続方法について知りたい場合は、以下の記事を参考にしてみてください◎
ミラーリングを切ってツイン画面設定
Macには、ミラーリングという機能があります。
これは、Macに外部モニターやプロジェクター等を接続したときに、Macの画面と同じ画面をそのまま外部モニター等に映す機能です。
このミラーリングを切ることで画面をそれぞれ個別にしてツイン画面として使うことができます。
ミラーリングを切るために以下の操作をおこなってください↓
[システム環境設定]→[ディスプレイ]
これで、ディスプレイの設定を変更することができます。
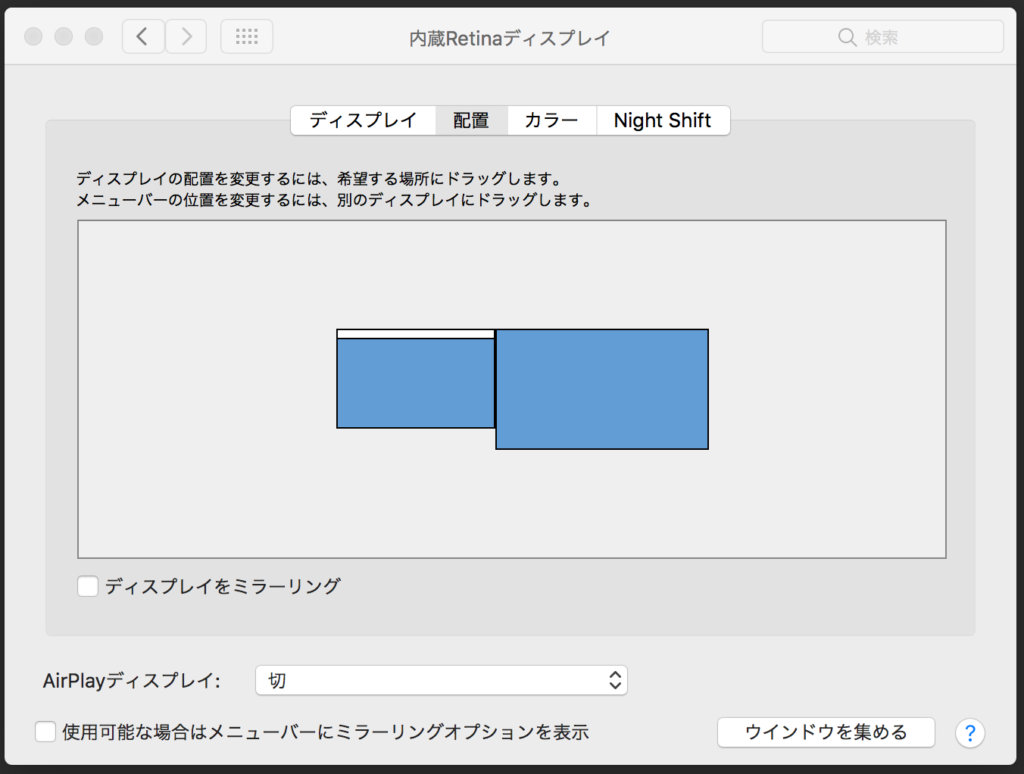
ウィンドウが開けたら、ディスプレイをミラーリングのチェックを外します。
※ディスプレイをミラーリングのチェックボックスは、外部モニターを接続しているときにのみ現れますので、接続をしてからご操作を行ってください。
チェックを外すと、モニターが、ツインになり外部モニターを第2モニターとして使用することができます。
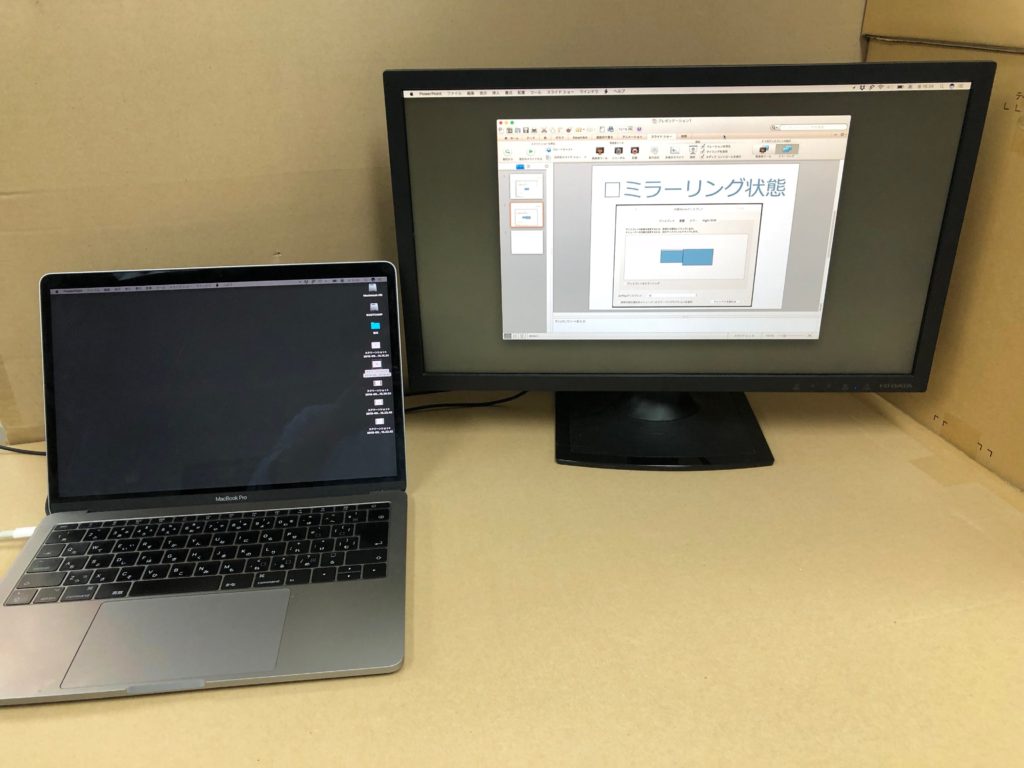
これで、ベースの準備は完了です。
次に、画面切り替えの仕込みをします。
切り替えたいデータをフォルダにまとめる
スライドとして、画面を切り替えて見せたい画像や動画を第2画面に仕込みます。
わかりやすいようにメインのMac使う画像や動画をまとめてフォルダに入れておきましょう!
フォルダの準備ができたら、ひとつひとつのデータを第2モニターに全て移動させます。
やり方はシンプルで、Mac側で開いたウィンドウを第2モニターにスライドさせてあげるだけです。
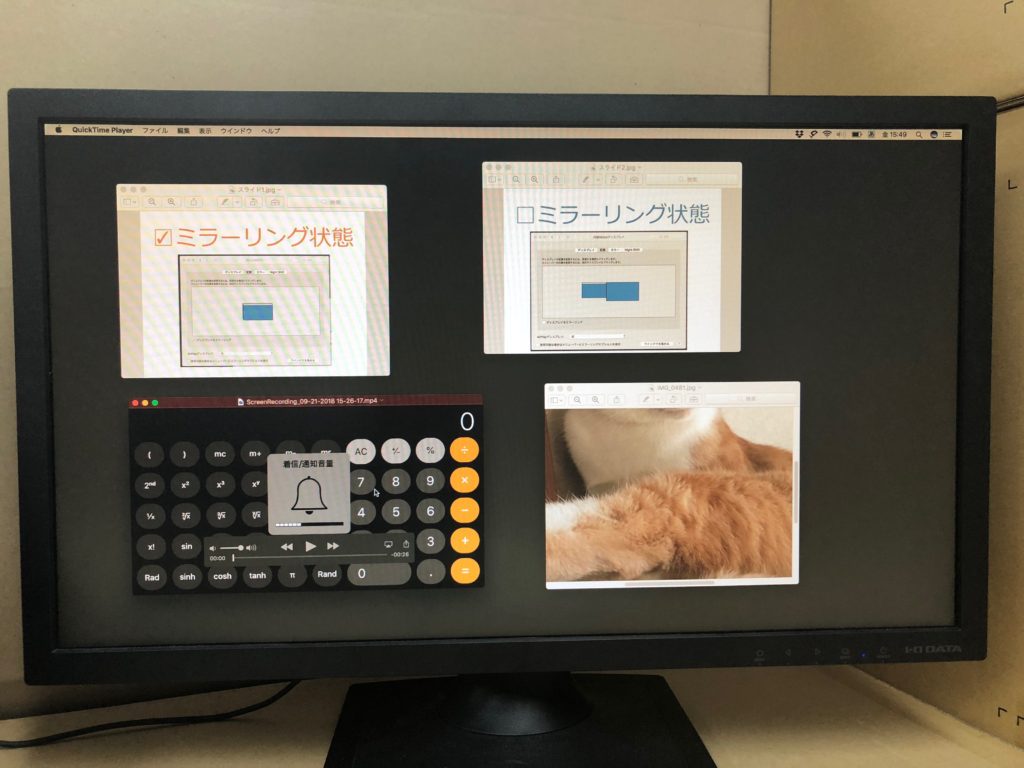
移動ができたら、それぞれのウィンドウの画面を最大化していきます。
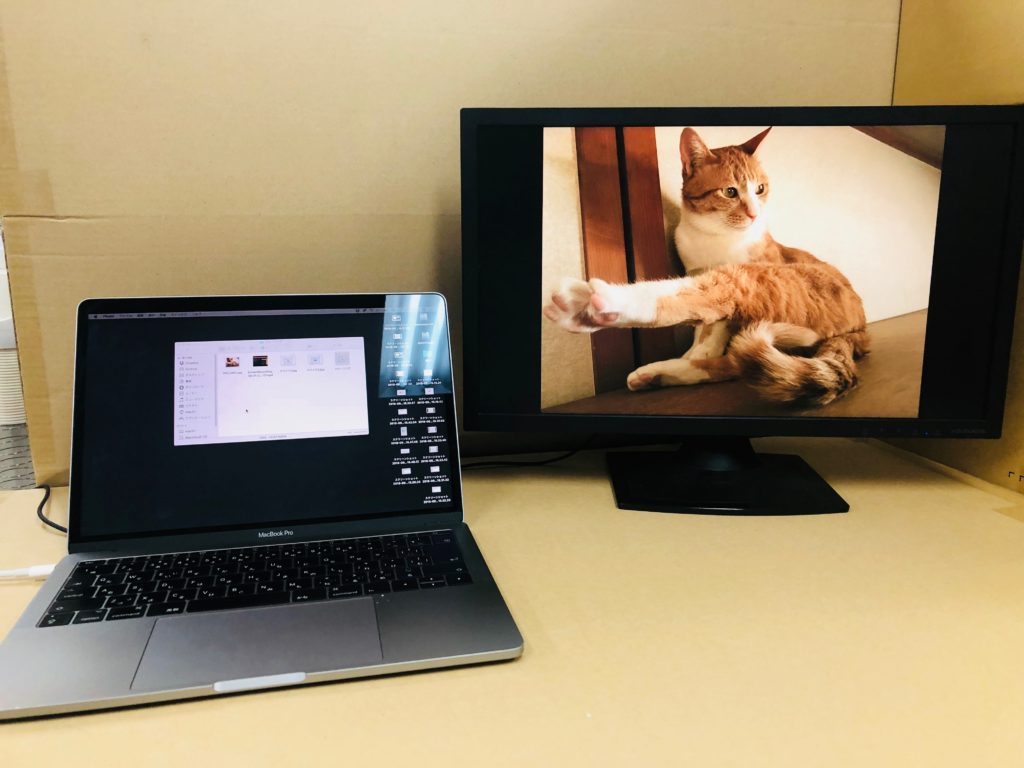
他の画像や映像に切り替える時は、メインMacのフォルダのデータをクリックすると切り替わります。
一つ一つ切り替えて、画像を最大化できたら仕込みは完了です。
この時点で気づいた方もいるかと思いますが、あとはフォルダの中の切り替えたい画像をダブルクリックするだけで画面を切り替えることができます。
動画を再生する時は、キーボードの再生を押せば、動画が再生されます。

画面を切り替える
画面は、メインの操作用Macには、使用するデータのフォルダ画面、外部モニターには使用するデータを拡大。
以上の準備ができたら、あとは画面を切り替えていくだけです。
画面の切り替えは、とてもシンプルでメインの操作用Macに準備をしたフォルダの中のアイコンをダブルクリックするだけです。
これだけで、画像は次へ次へと切り替わっていきます。
パワーポイントに比べると、次のデータを選ぶことができるところがポイント◎
もしも時間が押しているときには、画像を飛ばすことも簡単です。
パワーポイントでは、次のスライドにいくしかないので、スライドを切り替えながら「このスライドは時間の関係で説明を省略しまーす。」なんて説明が不要になるわけです。
ぜひ、この方法を試してみてください!
パワーポイントのみでのスライドショー
注意点としては、この切り替えはあくまでも画像と映像、その他データを切り替えるための方法なので、パワーポイントにはこの方法を使うことはできません。
パワーポイントは、機能上で同じようにオペレーションを行う機能が備わっています。
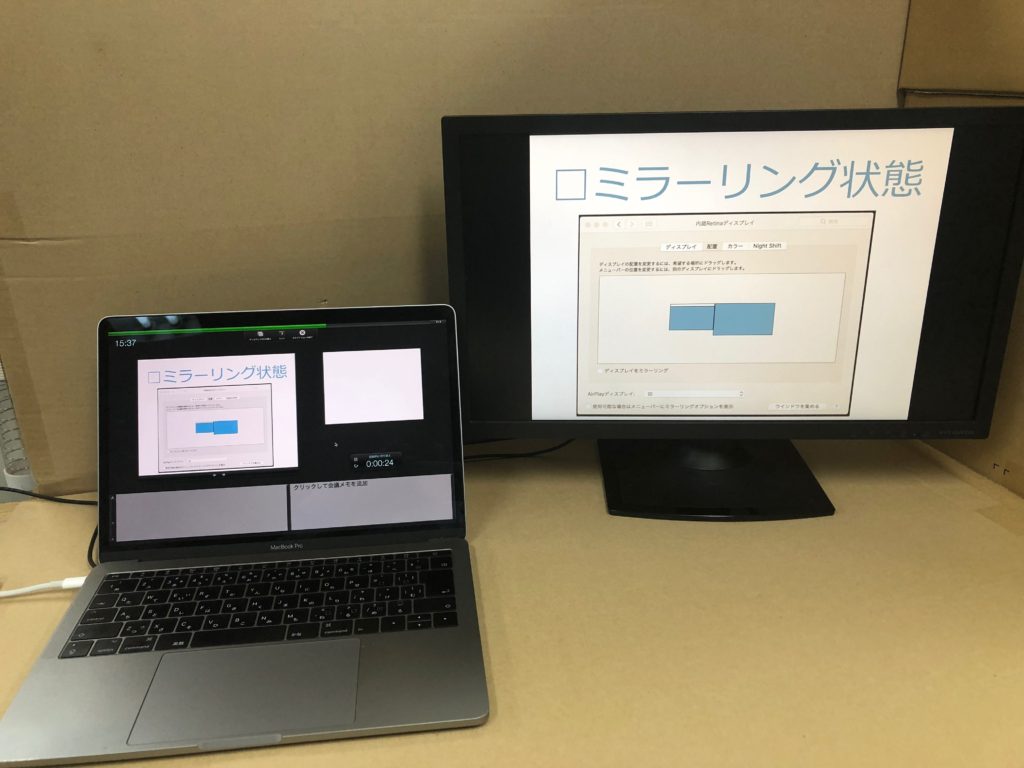
例え、ミラーリングのチェックを外した状態でも、プレゼンテーションモードが起動してしまうので、今回ご紹介した方法を併用することができません。
ただ、これはこれで便利ななんです。
メイン画面では、外部ディスプレイに表示されているスライドと、その隣には次のスライドが表示されます。
もし、パワーポイントだけでプレゼンをするなら、とても便利な機能です。
この機能は、[ミラーリングモード]から[発表者ツール]モードに切り替えることで使うことができます。
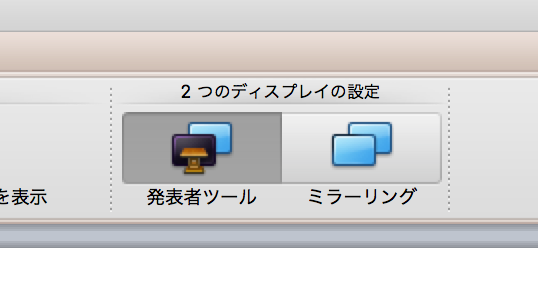
もしも、パワーポイントだけでプレゼンを行う場合には、ぜひ使ってみてください◎
「Macでパワーポイントを使わずにスムーズな画面切り替えでプレゼンを行う方法」まとめ
会議やプレゼン、催しでのスクリーン映像など、パソコンからスライド形式で見せるという方法パワーポイントを使うのが一般的かと思います。
- パワーポイントの使い方がわからない場合
- 画質にこだわる場合
- 操作している画面をみせたくない場合
などなど、他の方法を探しているという方もいるかと思います。
特に、パワーポイントって使ったことがない人からするとなんのこっちゃわからない部分がありますからね。
ちなみに、パワーポイントのスライドを画像として保存して、今回ご紹介した方法で画面切り替えを行うこともできます。
その他アプリケーションの操作方法をライブで行って、かつウィンドウ切り替え画面を見せたくないときとかにはうってつけの方法だと思いますね。
ぜひ、試してみてください!
ということで!いじょー
Macでパワーポイントを使わずにスムーズな画面切り替えでプレゼンを行う方法
でした!