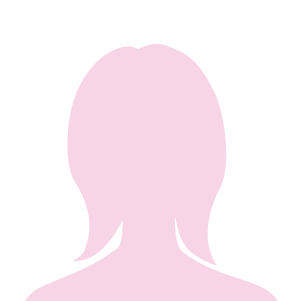表や書類の作成に使用されるExel。
なんて声も聞こえてきそうです。
例えば、1つ表を作って、その下に、別の項目の表を作りたいって場合に上の表と同じ幅になってしまって見栄えの良くない資料になってしまったり。
そんなときに、エクセル方眼紙を使えば、セルの結合も自由自在、細かい項目に分けたハイパー応用の聞いたデザインの資料ができあがります。
例えば、下の画像のような複雑な表ってデフォルト設定では作れないんですよね。
▼例で複雑な感じの表を作ってみました(実用性なしwww)
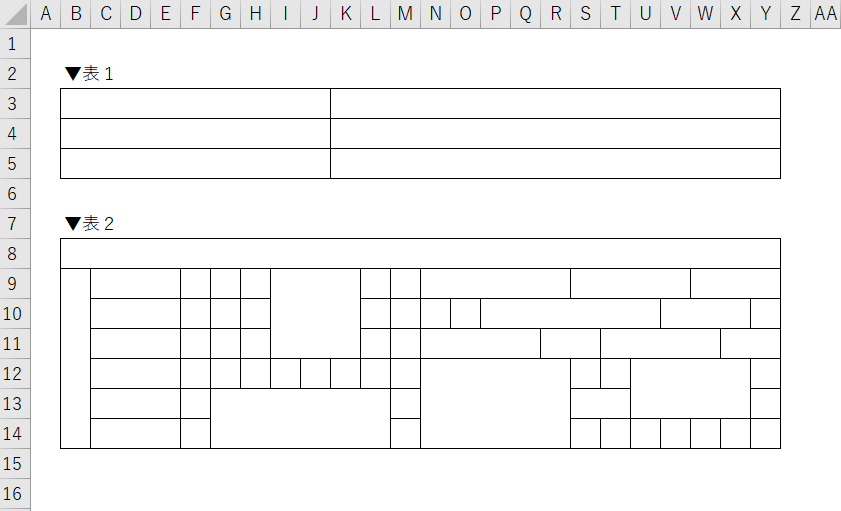
今回の記事では、そんなエクセルの不便を解消してくれるエクセル方眼紙の作り方について解説していきます^^
かゆいところに手を届かせていきましょう!
僕のエクセル歴は下記です↓
- エクセル歴7年
- 仕事でほぼ使用している
- データ管理や書類の作成に使用
- エクセル方眼紙を使って図面を作ったりもしている
エクセルで方眼紙の作り方【平面図に便利】
エクセルで方眼紙を作る手順は下記の通りです。
- セルを全選択
- セルの列と幅を変更
- 罫線デザインと細かな調整
やり方さえ知ってしまえば、面倒な設定や手順不要で作ることができてしまいます^^
それでは、細かく解説していきます。
セルを全選択
エクセルで方眼紙を作るために、セルを全選択します。
セルを全選択するには、セルの左上の行と列が交わる部分の三角形をクリックします。
すると、全部のセルが選択されます。
▼セルの全選択
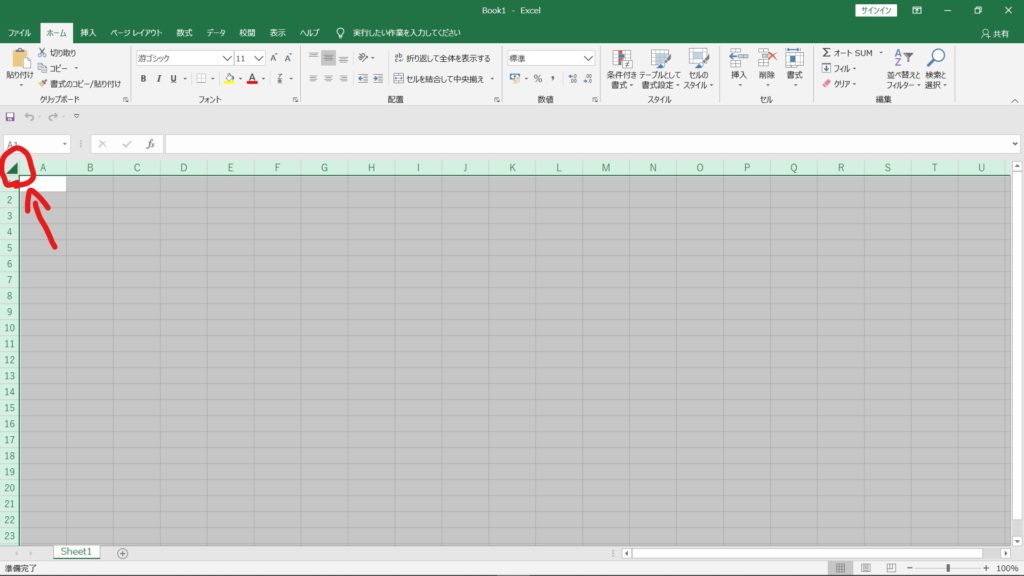
部分的にセルを方眼紙にしたいという場合は、行と列をそれぞれ必要な分だけ選択をして変更します。
セルの選択は、行の1~の数字が書かれている部分または幅のA~のアルファベットの部分をクリック&ドラッグすることで選択することができます。
▼行の選択
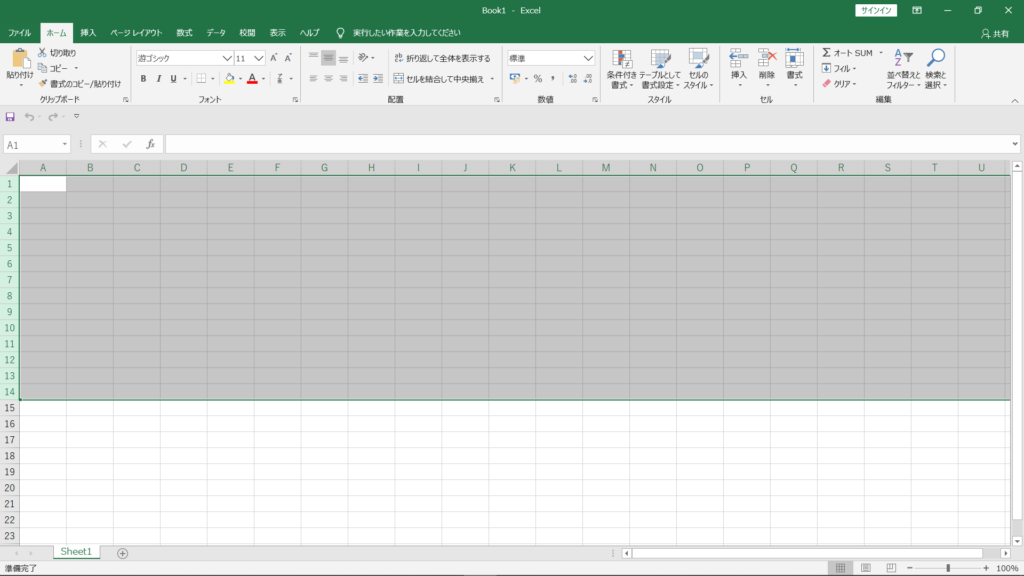
▼列の選択
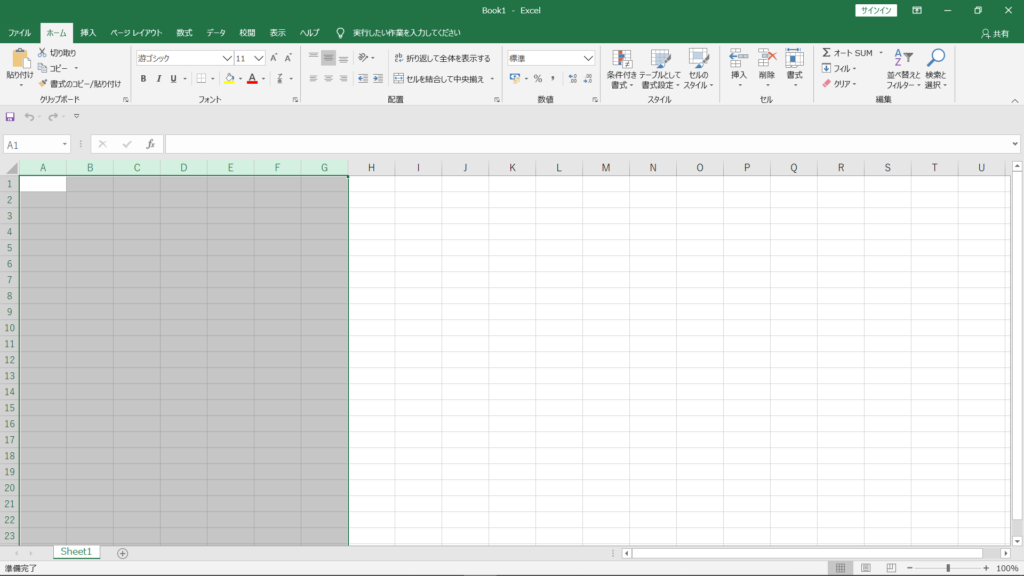
個人的には全選択をして変更することの方が多いですが、用途に合わせてお試しください。
セルの列と幅を変更
セルを選択したら、行と列をそれぞれ変更していきます。
行の変更
まずは、行の高さを変更します。
選択をした行の数字と数字の間の線の上にカーソルを合わせるとバーに上下の矢印がついたポインターに変わるので、左クリックをして行の高さを調整します。
ここで、最終的な方眼紙の四角形の大きさを想定して行を大体で調整します。
例えば、13.2のように小数点以下は気にせずに大体で気にせずに行を決めてください。
次に、数字をキリの良い数字に調整するために、選択した行(縦の数字1~の部分)の数字の上で右クリックをします。
クリックをしたら項目から行の高さをクリックします。
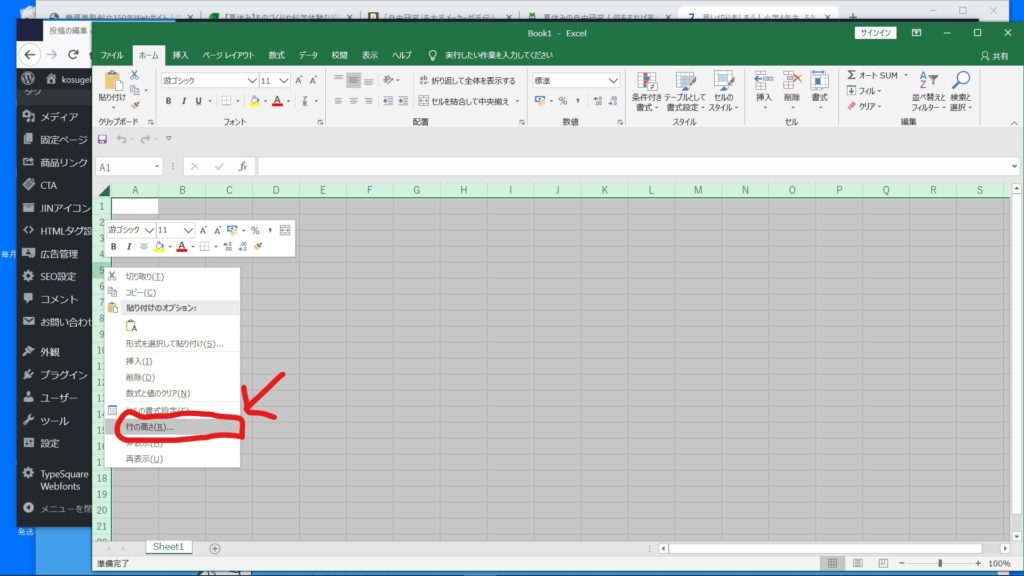
クリックして出てきたボックスに行の高さを入力します。
これでキリの良い数字に変更できました。
方眼紙といえば正方形のマスですので、行と列が同じ数字にするために行の高さをチェックしておきます。
行の数字と数字の間の線の上にカーソルを合わせて長く左クリックをすると、行の数字が高さ:18.00(30ピクセル)みたいな感じに表示されます。
(クリックをした状態でスクリーンショットが撮れないため、わかりずらくてすみません!!!)
列の調整をして正方形のマスを作るためには、カッコの中のピクセル数を列で入力するため、ピクセル数をチェックしておいてください。
列の変更
続いて、列の幅の変更をしていきます。(方法については行の変更とほぼ同じです。)
選択をした列のアルファベットとアルファベットの間の線の上にカーソルを合わせるとバーに左右の矢印がついたポインターに変わるので、左クリックをして列の幅を調整します。
長く左クリックをすると、列の数字が幅:8.10(88ピクセル)みたいな感じに表示されます。
(クリックをした状態でスクリーンショットが撮れないため、わかりずらくてすみません!!!)
ここで、先ほど行の解説の最後にチェックしたピクセル数とカッコ内の数字が同じ数字になるように列を調整します。
※列の数字ではなくカッコの中の数字です。
これで、エクセル方眼紙の完成です。
▼エクセル方眼紙
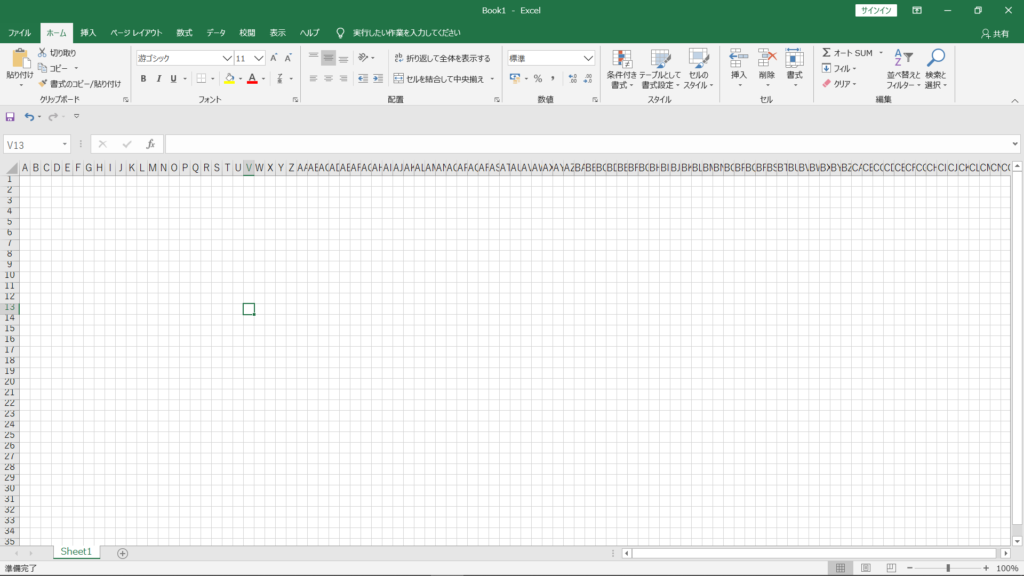
罫線デザインと細かな調整
完成したエクセル方眼紙は、罫線を引いたり細かな調整をすることができます。
あとは、セルの結合で自由自在にお好みの表が作れます。
列と行の幅、罫線の色やスタイルなどなど用途に合わせて変更して使ってみてください^^
僕のエクセル方眼紙の使い方は、ちょっと合っているかわかりませんが図面として使用しているので、マス目ごとに線をつけたり数字を入力したりしています。
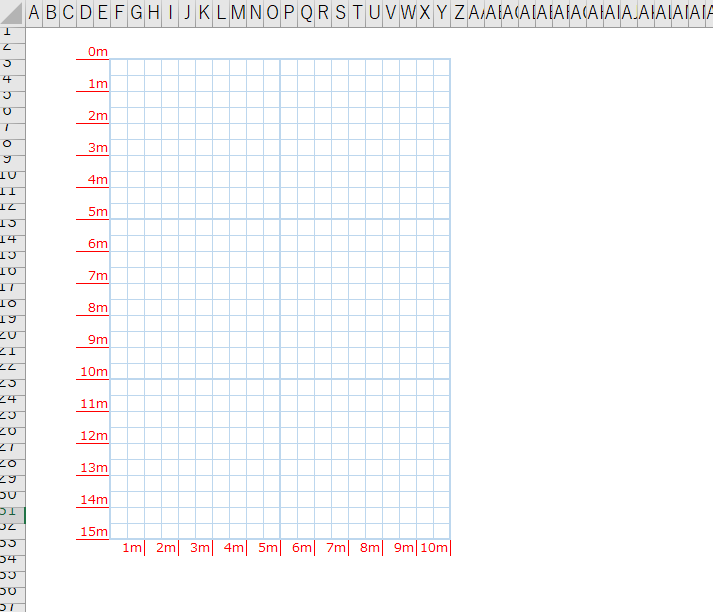
イベントホールや展示会場、貸し会議室などを借りてのイベントやセミナーの開催でマニュアルを作る際によく使っています。
事前に会場を下見に行ってはみたものの、テーブルやイスなどを準備したときの実際のレイアウトって難しいですからね。
それでわっ!
もっとエクセルを仕事で使えるようになりたいっ!という方には、下記の本がおすすめです^^