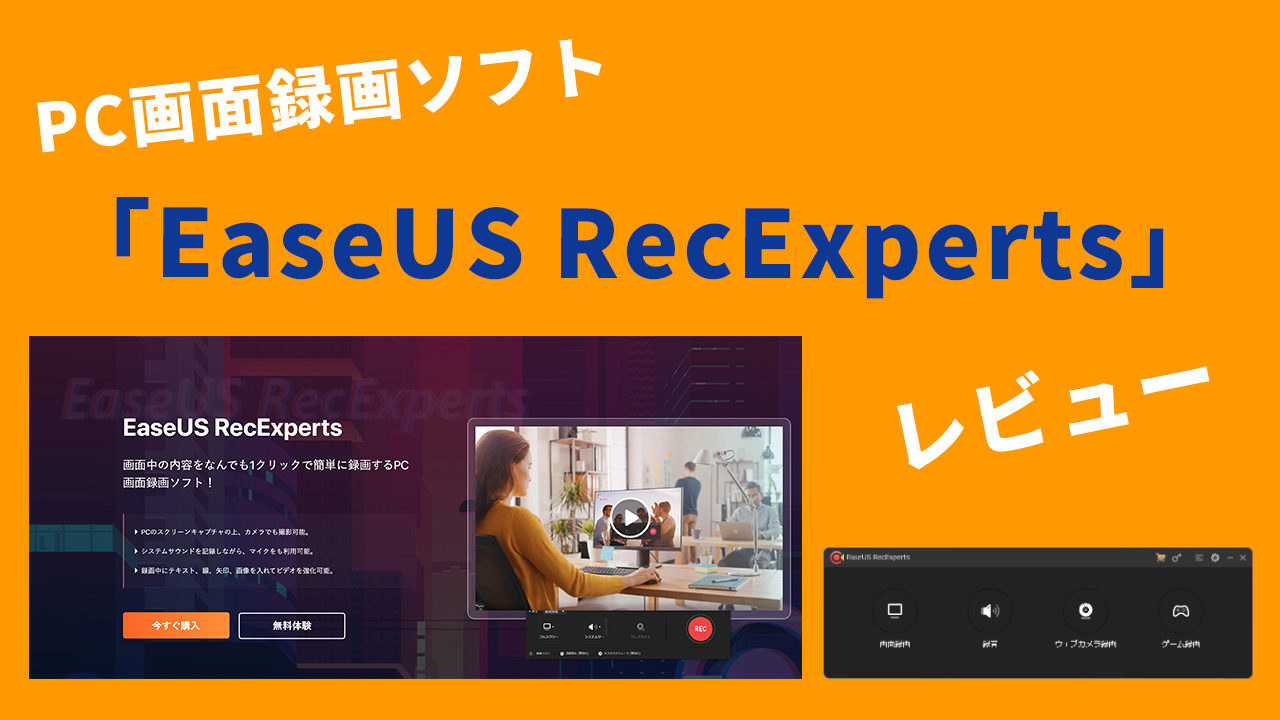- ゲームのプレイを録画してYouTubeにアップしたい
- PCソフトの操作方法を共有したい
- オンライン会議の様子を録画したい
ゲームのプレイ画面やデスクトップ上の画面操作を録画したいという方の需要は、高くなってきています。
最近で言えば、テレワークでの活躍が予想されますね。
オンライン会議の様子を画面録画しておけば、あとで見直すこともできますし、議事録として記録することもできます。
これまでオフラインの会議にボイスレコーダーを持ち込んで録音していたという方は、画面録画をしておけば音声を録音できるだけでなく映像まで残すことができます。
上記のようなシーンで活躍するのが、スクリーンレコーダーです。
今回の記事では、PC画面録画ソフト「EaseUS RecExperts」をレビューしていきます。
本記事は、EaseUS社のPC画面録画ソフトであるEaseUS RecExpertsについてのPR記事になります。
PC画面録画ソフト「EaseUS RecExperts」レビュー
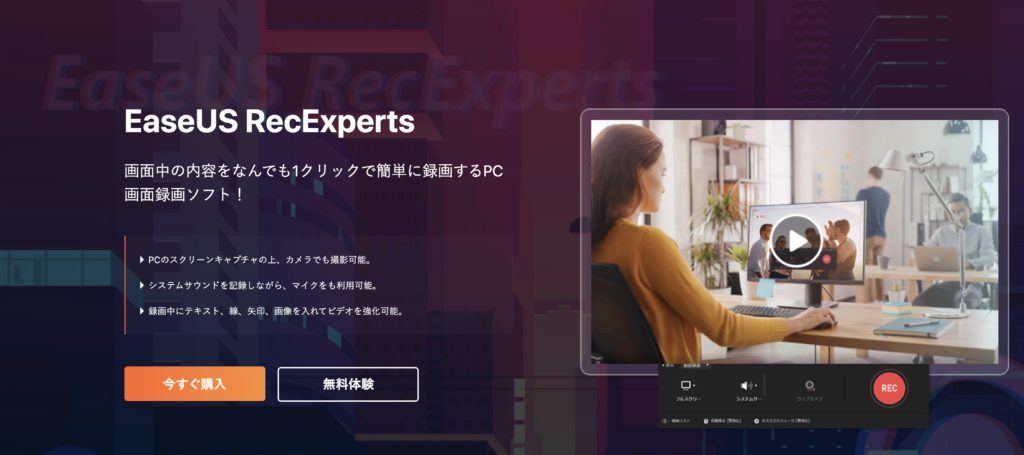
PC画面録画ソフト「EaseUS RecExperts」は、ソフトをダウンロードするだけで、パソコンの画面を録画することができるスクリーンレコーダーです。
操作方法も簡単で操作画面もシンプルでわかりやすいので、初めての方でも安心して使用することができます。
さらに、簡単な動画編集もできるのでテロップの挿入や画像の挿入などを簡単に入れることができてしまいます。
目的に合わせた4つの録画・録音モード
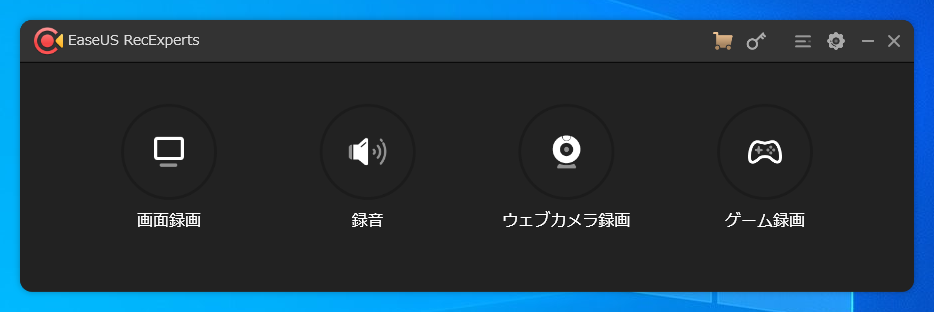
録画モードは、
- 画面録画
- 録音
- ウェブカメラ録画
- ゲーム録画
となっていて、目的に合わせた録画・録音モードを選ぶことができます。
画面の録画ができるだけでなく、音声だけが必要な場合には音声だけ録音するといった選択をすることができるのは、データを管理したり、データを共有する上で嬉しい機能。
動画は要領が大きくて重くなってしまいますからね。
必要に応じて記録することができます。
目的に合わせたフレーム数の選択
単純に画面を録画できるだけではありません。
EaseUS RecExpertsは、録画設定でフレーム数を選択することができます。
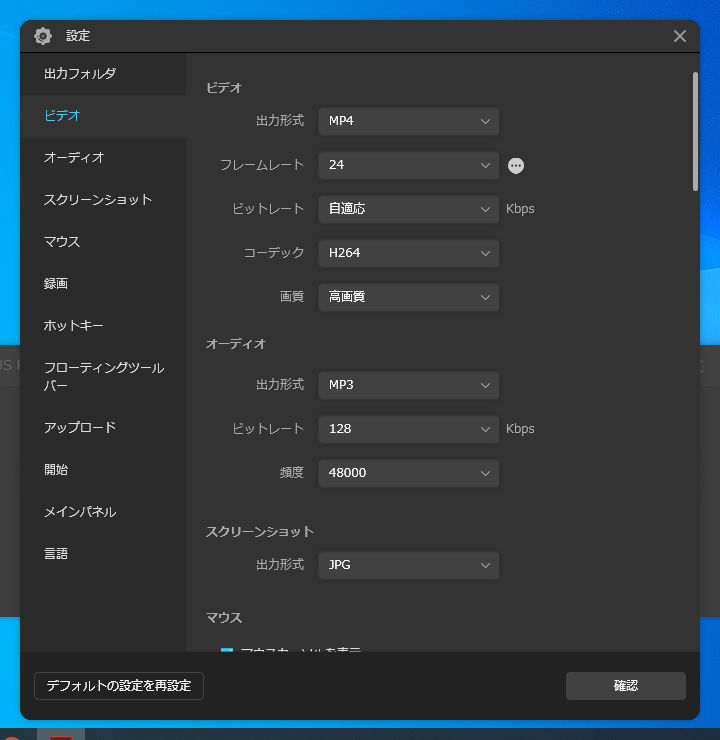
ゲームのプレイ画面を録画したい方には、嬉しい機能ですよね。
フレーム数って、あまり馴染みがない方もいるかもしれませんが、要するに1秒間のコマ数のことです。
ゲームのプレイ画面をフレーム数の低い設定で録画すると、録画した動画を再生する時に画面がカクカクしてしまいます。
ゲームを録画する際には、フレーム数は多く60フレームくらいで録画するとヌルヌルとしたようなスムーズな動きの動画を残すことができます。
パソコンの画面を録画するので、フレーム数は重要です。
多様な録画範囲
録画範囲は、下記の4パターンから設定することができます。
- フルスクリーン
- 範囲を選択
- 固定の領域
- ウィンドウの指定
数値を入力しての選択範囲の指定をすることもできます。
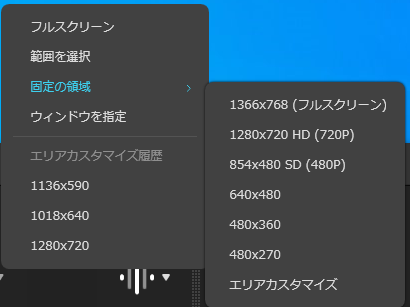
例えば、画面の1部分でオンライン会議を録画しつつ、残った画面の1部分でメモを取ったり、別の作業をするなんてことも可能になりますよね。
動画編集も仕事にしている筆者としては、固定の領域が便利だと感じました。
画面録画をした映像を編集しようとすると、YouTubeの規定となっている1920×1080ピクセルの領域をはみだしてしまうことがあります。
そこで、画面録画をする際に1920×1080ピクセルに予め設定をしておけば編集の時に非常に助かります。
ウェブカメラ機能で手軽にワイプを入れられる
個人的に、ウェブカメラ機能が素晴らしいと思っています。
いわゆるワイプってやつですが、動画編集でワイプを入れようと思うと、作業が1つ増えるので面倒なポイントなんですよね。
動画素材を2本使っていることにもなりますので、編集作業も重くなってしまってパソコンのスペックによっては操作がカクカクしてしまうかもしれません。
そんなワイプも、EaseUS RecExpertsなら録画の段階でいれることができます。
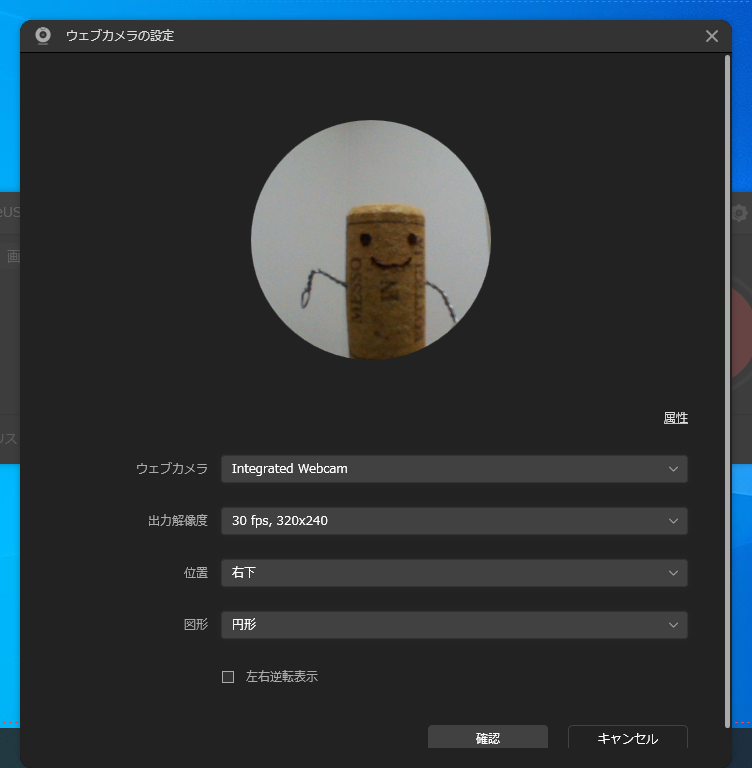
しかも、単に固定の位置に映像を小さく表示させるだけではなくて、位置を中央、右下、右上、左上、左下の中から選択することができるんです。
また、ワイプの形は円形と四角形から選択することができるので録画する画面に合わせたイメージでワイプを入れることができます。
動画にワイプを入れたいけど、ハードルが高そうと考えている人や編集が面倒でやっていないという方にはおすすめです!
録画中の機能
録画中にできる機能として、下記の4つの機能が用意されています。
- スポットライト・・・録画画面内の1部分にスポットを浴びさせて注目させることができる機能
- ズームイン/ズームアウト・・・録画画面内をアップできる機能
- スクリーンショット・・・録画画面を画像として記録する機能
- アノテート・・・各種ツールを使った編集機能
いずれの機能も、録画をしながら使用することのできる機能です。
EaseUS RecExpertsを使えば、録画と同時進行で動画編集までできてしまいます。
中でも、アノテートには注目で、画面録画中に動画に編集を加えたり、メモを残すことができます。
アノテート
アノテートでできることは下記です。
- ペンツール
- ハイライト(マーカー)
- 直線
- 矢印
- 短形(四角形)
- 楕円
- 番号
- テキスト
- ホワイトボード
これだけのツールを使って、録画中に編集を加えることができます。
例えば、オンライン会議を録画しているときにツールを使って簡単なメモ書きを残しておけば、あとになって見返した時に要点だけを抜き出すことができます。
メモ帳にメモ書きをするのと違って、どの部分のことだったのかわからなくなってしまうなんてことを避けることができます。
簡単な動画編集
機能として、動画にオープニングとエンディングをつけたり、画像の挿入やテキストを追加するなどの簡単な編集をすることができます。
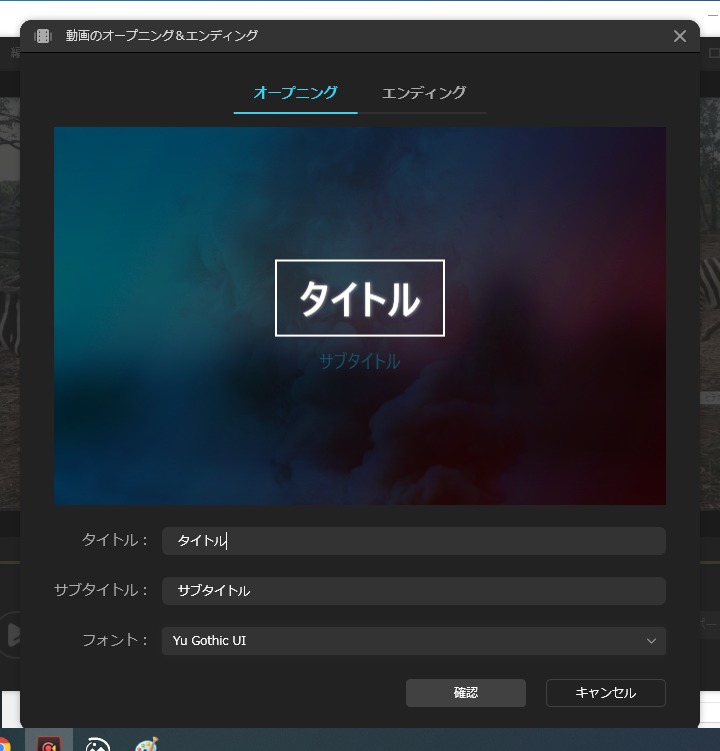
テキストツールを使えばテロップを入れることも可能なので、簡単な動画であればソフト内で1本作り上げることができてしまいます。
より高度な編集をしたい場合は、EaseUS Video Editorと連携して作業することもできます。
もちろん、他の編集ソフトを使って編集することも可能ですが、他の編集ソフトだと動画を取り込んで作業することになるので多少の手間がかかります。
簡単な編集だけだったら、こちらだけで十分な編集を加えることができますよ。
録画した動画は即共有が可能
録画した動画は、下記に直接共有することができます。
- YouTube
- Vimeo
- Google Drive
- DropBox
録画から→編集→共有と一本で完結できてしまうのは忙しい方向けにできてますよね。
EaseUS RecExpertsのデメリット
EaseUS RecExpertsを使ってみて、デメリットに感じた点は下記の2点です。
- MacOS版がない
- 無料版の収録時間が2分しかない
MacOS版がない
これだけの機能が備わっているEaseUS RecExpertsですが、Windows版のみのソフトとなります。
Macを使っているという方は、残念としか言いようがありません…
無料の体験版の録画時間が2分しかない
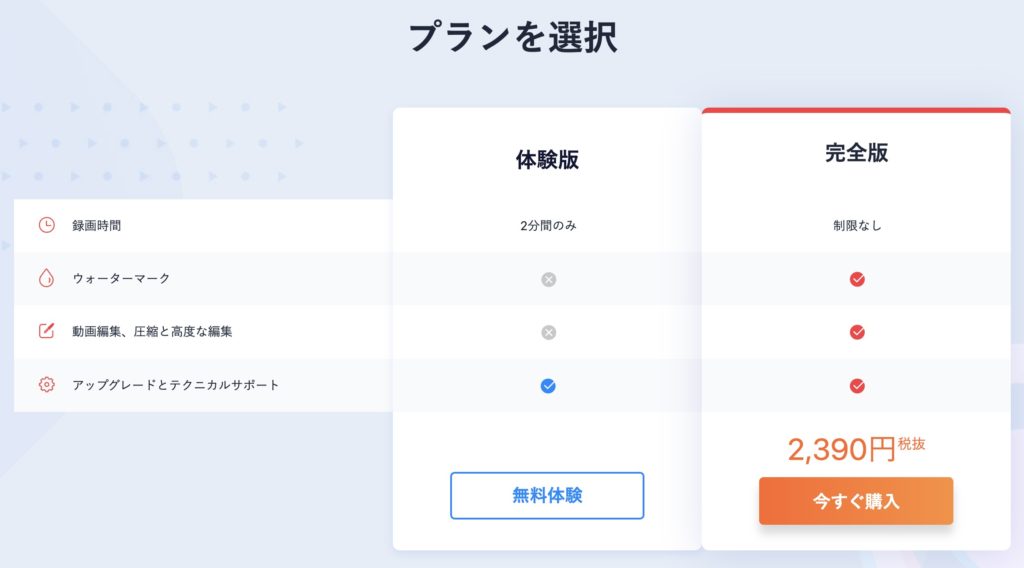
EaseUS RecExpertsには、無料の体験版と税抜き2,390円の有料版があります。
有料版は、メモリの許す限りの録画時間の制限なしとなっていますが、体験版は2分間のみしか録画することができません。
2分はちょっと短いなーといった感じです。
自分だけの作業を録画するのなら、2分ずつ切って録画して編集で繋げるという方法もありますけど面倒ですよね。
さらに、ウォーターマークも入ってしまうという…
他のソフトだと、ウォーターマークは入ってしまうけど録画時間はもっと長かったりします。
とはいっても、無料の方は体験版ですからね。
EaseUS RecExpertsを使う場合には、有料版を使用することをおすすめします。
まとめ
今回は、PC画面録画ソフトEaseUS RecExpertsについて書かせていただきました。
機能が充実している上に、操作画面がシンプルなので初めてスクリーンレコーダーを使うという方も安心して使うことができます。
また、画面録画をしたあとに動画編集をするのが手間だという方は、録画中に作業しておくことで動画編集を簡単にしてくれます。
EaseUS RecExpertsについて、もっと知りたいという方は、下記のリンクよりぜひ覗いてみてください^^